
在 Mac 上的「文字編輯」中製作、打開和轉換文件
你可以用帶格式文字、純文字、Microsoft Word、OpenDocument、網頁封存檔和 HTML 格式來製作、打開和儲存文件。你也可以鎖定文件來防止編輯,或將文件輸出為 PDF。
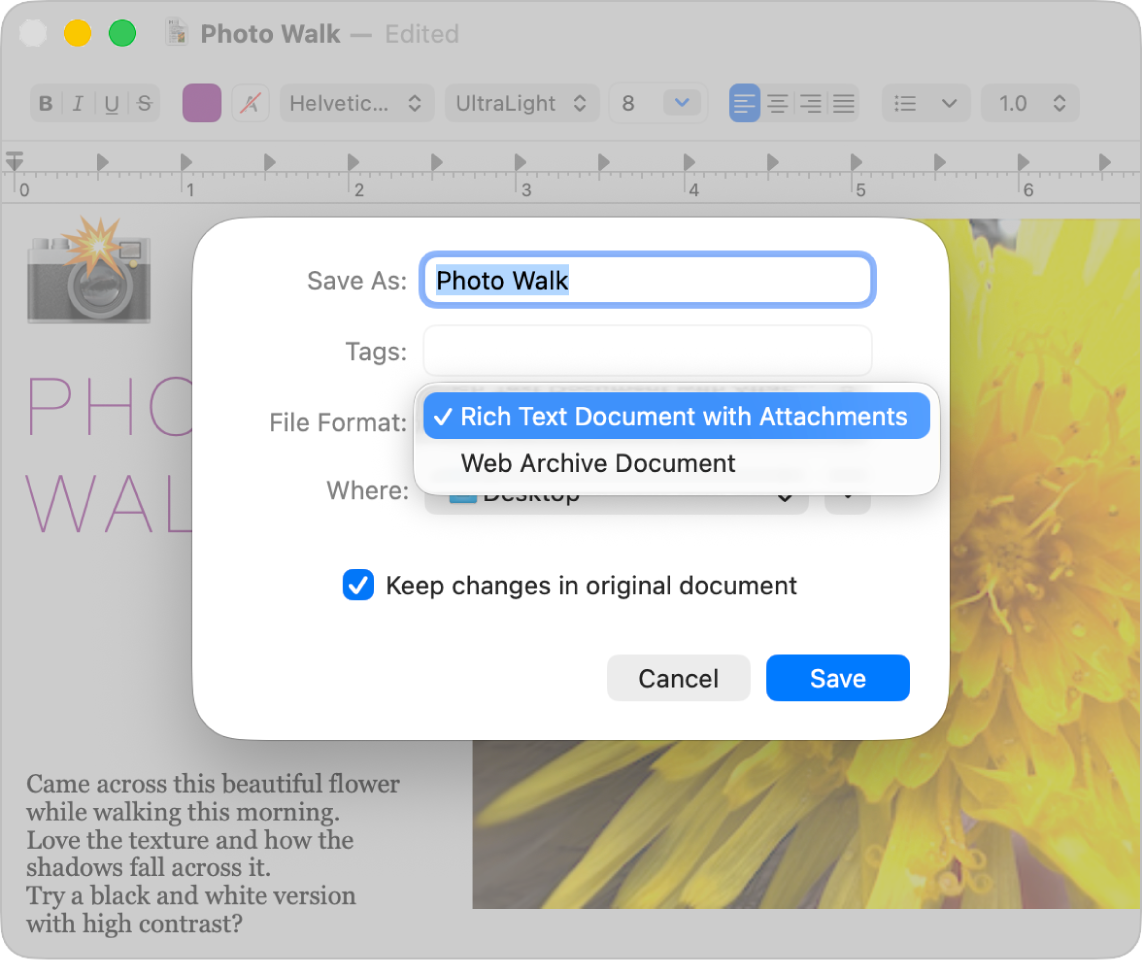
製作新文件
在 Mac 上打開「文字編輯」App
 。
。請執行下列其中一項操作:
若已為「文字編輯」開啟「iCloud 雲碟」: 「文字編輯」對話框會顯示。按一下左下角的「新增文件」。請參閱:在「iCloud 雲碟」中儲存檔案。
若已打開「文字編輯」:選擇「檔案」>「新增」。
當文件打開時,開始輸入或聽寫文字。
若已開啟 Apple Intelligence*,你可以使用「書寫工具」來協助你找到正確的用字和語氣。請參閱:將「書寫工具」與 Apple Intelligence 搭配使用。
「文字編輯」會在你作業時,自動儲存你的文件。你也可以執行下列任一動作:
更改檔案名稱和儲存位置:選擇「檔案」>「儲存」,為文件命名,在「位置」彈出式選單中選擇位置(例如「iCloud 雲碟」或「文字編輯 — iCloud」),然後按一下「儲存」。
若你將文件儲存在 iCloud 中,便可在所有已開啟「iCloud 雲碟」的裝置上使用這些文件。
若你沒有看見彈出式選單,請在側邊欄的 iCloud 區域中按一下「文字編輯」。
加入後設資料:僅限於帶格式文件,請選擇「檔案」>「顯示屬性」,然後輸入資訊,例如作者、組織或版權。
加入標籤來讓文件更容易尋找:請參閱:使用標籤來整理檔案。
打開文件
你可以打開 Microsoft Word、OpenDocument、網頁封存檔、HTML、帶格式文字和純文字格式的文件。你也可以在打開 HTML 和 RTF 檔案時更改其格式。
在 Mac 上的「文字編輯」App
 中,選擇「檔案」>「打開」。
中,選擇「檔案」>「打開」。選取文件,然後按一下「打開」。
若你的文件儲存在「iCloud 雲碟」中,你可以在側邊欄的 iCloud 區域中選取「文字編輯」,然後按兩下文件。
若要查看 HTML 或 RTF 檔案的預設格式,請選擇「文字編輯」>「設定」,然後按一下「打開和儲存」。
轉換為純文字或帶格式文字
當你製作帶格式文字文件時,可以套用格式選項,例如對齊或套用樣式的文字。純文字文件沒有格式選項。
在 Mac 上的「文字編輯」App
 中,打開文件。
中,打開文件。請執行下列其中一項操作:
移除所有格式:選擇「格式」>「製作純文字格式」。
【注意】當你將帶格式文字文件更改為純文字時,文件會失去其所有的文字樣式和格式,並儲存為 .txt 檔案。
允許修改格式、表格和影像:選擇「格式」>「製作帶格式文字」。文件會儲存為 .rtf 檔案。
若你有偏好的格式來製作新文件,可以設定預設格式。選擇「文字編輯」>「設定」,按一下「新增文件」,然後在「格式」下方選取「帶格式文字」或「純文字」。
以其他格式儲存文件
儲存副本
在 Mac 上的「文字編輯」App
 中,打開文件。
中,打開文件。按住 Option 鍵,然後選擇「檔案」>「儲存為」。
輸入副本名稱,然後按一下「儲存」。
副本會保持打開,而且你可以編輯。
防止編輯
在 Mac 上的「文字編輯」App
 中,打開文件。
中,打開文件。執行下列任一操作:
將文件設為唯讀:選擇「格式」>「不允許編輯」。
若你擁有唯讀文件,你可以選擇「格式」>「允許編輯」來再次編輯文件。其他人可以製作文件副本來編輯。
鎖定文件: 在文件視窗最上方,將指標置於文件標題右方,按一下顯示的箭頭,然後按一下「鎖定」按鈕
 。
。無法編輯或刪除鎖定的「文字編輯」文件。若你擁有鎖定的文件,你可以按一下「鎖定」按鈕
 來編輯。其他人可以製作文件副本來編輯。
來編輯。其他人可以製作文件副本來編輯。
若你想要編輯文件並使用「文字編輯」範圍之外的其他功能,請參閱:Mac 版 Pages 使用手冊。