在 iPhone、iPad 或 Android 裝置上使用 Shazam App 辨識歌曲
你可以透過多種方式在 iPhone、iPad 或 Android 裝置上辨識周圍播放的音樂。
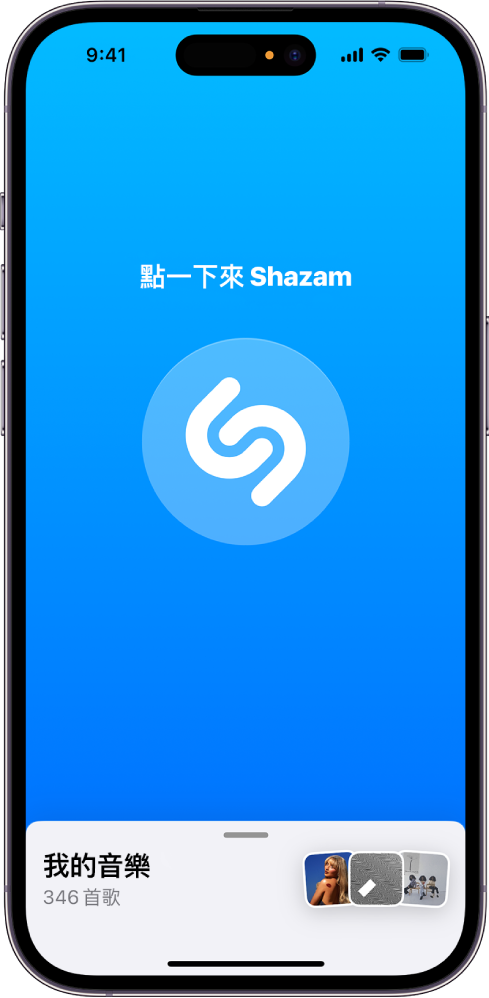
為確保你的裝置設定正確以取得最佳 Shazam 體驗以及儲存辨識的歌曲,請參閱:在使用 Shazam App 之前。
【注意】Shazam 不會錄製或儲存偵測到的音訊,且 Apple 無法取用裝置上擷取到的音訊。如需更多資訊,請參閱 Shazam & 隱私以及 Apple 隱私權政策。
辨識你周圍或其他 App 中播放的歌曲
使用 Shazam App 來快速辨識周圍正在播放的歌曲或裝置上其他 App(例如 TikTok、YouTube 或 Instagram)中播放的歌曲。
在 iPhone、iPad 或 Android 裝置上,執行下列其中一項操作:
前往 Shazam App
 ,然後點一下 Shazam 按鈕
,然後點一下 Shazam 按鈕  。
。在主畫面上,按住 Shazam App 圖像,然後點一下「開始 Shazam」(適用於 iPhone 或 iPad)或「立即 Shazam」(適用於 Android 裝置)。
如果這是你第一次使用 Shazam,請依照任何螢幕上的指示操作以允許取用麥克風和位置。
開啟的曲目畫面會顯示辨識出的歌曲,這首歌也會儲存到 Shazam App 中。
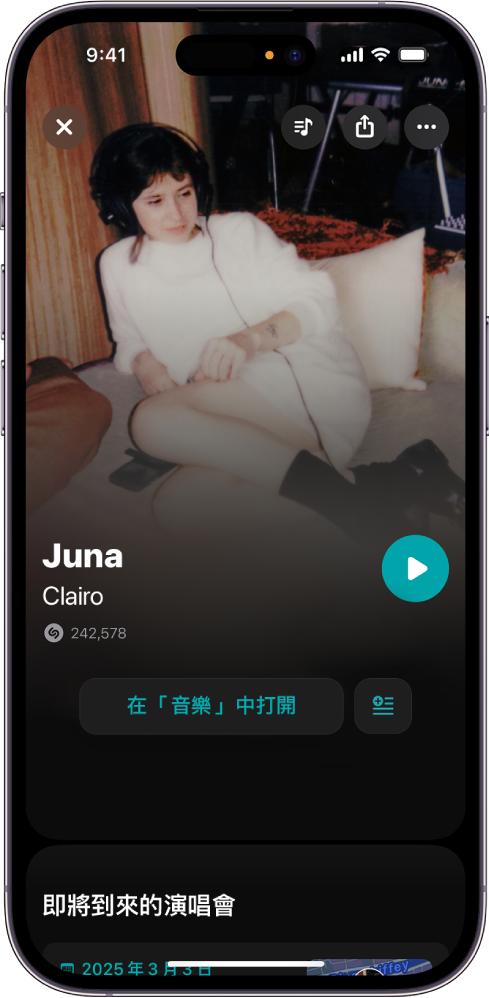
任何即將到來的音樂會會在曲目畫面中的歌曲和藝人下方顯示。請參閱:透過 Shazam App 挖掘演唱會。
當你登入「Apple 帳號」時,你可以在 iPhone 或 iPad 上取用 Shazam App 中的歌曲,或當你使用電子郵件或 Google 帳號登入時,也可以在 Android 裝置上取用這些歌曲。
未連接網際網路時也可辨識歌曲。Shazam 會記住請求,辨識歌曲(如果 Shazam 音樂目錄中有提供),然後在你重新上線後將歌曲加入你的選輯。
自動辨識歌曲
想辨識並儲存電視節目劇集中的所有歌曲?或是在喜愛的餐廳用餐時周圍播放的歌曲?開啟 Auto Shazam 來讓 Shazam 自動辨識音樂,即使你切換至其他 App 或裝置鎖定時也會辨識。
若要開啟 Auto Shazam,前往 Shazam App
 ,然後執行下列其中一項操作:
,然後執行下列其中一項操作:在 iPhone 或 iPad 上:按住 Shazam 按鈕
 。
。在 iPhone 或 iPad 上,所有已辨識的歌曲都會儲存到 Shazam App 的「我的音樂」中。
在 Android 裝置上:按住 Shazam 按鈕
 ,選擇「單一結果模式」或「連續模式」,然後點一下「確認」。
,選擇「單一結果模式」或「連續模式」,然後點一下「確認」。在 Android 裝置上,已辨識的歌曲會儲存到 Shazam App 的「資料庫」中。
若要關閉 Auto Shazam,請執行下列其中一項操作:
在 Shazam App 中:點一下 Shazam 按鈕
 。
。在 iPhone 或 iPad 的主畫面上或從其他 App:點一下「動態島」(iPhone 14 Pro 或後續機型)中或螢幕左上角的
 ,然後點一下 App 中的 Shazam 按鈕
,然後點一下 App 中的 Shazam 按鈕  。
。在 Android 裝置的主畫面上或從其他 App:從螢幕頂部邊緣向下滑動來顯示通知,點一下「Auto Shazam 已開啟」右側的
 ,然後點一下「關閉」。(你也可以點一下「更改」來在「單一結果模式」和「連續模式」切換。)
,然後點一下「關閉」。(你也可以點一下「更改」來在「單一結果模式」和「連續模式」切換。)【提示】若要在裝置主畫面上開啟或關閉 Auto Shazam,請按住 Shazam App 圖像,然後點一下 Auto Shazam。
當你登入「Apple 帳號」時,你可以在 iPhone 或 iPad 上取用 Shazam App 中的歌曲,或當你使用電子郵件或 Google 帳號登入時,也可以在 Android 裝置上取用這些歌曲。
在 iPhone 或 iPad 上使用「控制中心」辨識歌曲
使用「控制中心」裡的「Shazam 音樂辨識」,無需打開 Shazam App,即可快速辨識你周圍或其他 App 中播放的音樂。你可以從包含鎖定畫面的任何畫面快速取用「控制中心」。
在 iPhone 或 iPad 上,將「Shazam 音樂辨識」加入「控制中心」。
打開「控制中心」,然後點一下
 。
。如果你的 iCloud 和 Shazam App 設定正確,辨識的歌曲會顯示在螢幕最上方的通知中,並儲存至 Shazam App。
請執行下列任一操作:
點一下通知來在 Shazam 中打開歌曲的曲目畫面。
點一下通知中的
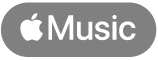 來在 Apple Music 中打開歌曲。
來在 Apple Music 中打開歌曲。
【提示】在「控制中心」裡,按住
 ,然後點一下「歷程記錄」來檢視最近在 Shazam App 中辨識的歌曲。
,然後點一下「歷程記錄」來檢視最近在 Shazam App 中辨識的歌曲。
在 iPhone 14 Pro 或後續機型上,即使你沒有安裝 Shazam App,你也可以將辨識的歌曲加入 Apple Music 播放列表中。當歌曲在「控制中心」裡辨識後,點一下通知來顯示歌曲詳細資訊,點一下 ![]() ,點一下「加入播放列表」,然後點一下播放列表。
,點一下「加入播放列表」,然後點一下播放列表。
在 iPhone 或 iPad 上使用 Siri 辨識歌曲
在 iPhone 或 iPad 上,你可以使用 Siri,透過你的聲音即可辨識歌曲。(為獲得最佳體驗,請確定你已設定 Siri。)
當周圍播放音樂時,可以對 Siri 說「這首歌是什麼?」或「現在在播放什麼?」
如果你的 iCloud 和 Shazam App 設定正確,辨識的歌曲會顯示在通知中,並加入 Shazam App 的「我的音樂」中。
執行下列其中一項操作:
點一下通知來在 Shazam 中打開歌曲的曲目畫面。
點一下通知中的
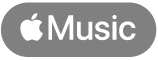 來在「音樂」App
來在「音樂」App  中打開歌曲。
中打開歌曲。
【提示】在「控制中心」裡,按住
 ,然後點一下「歷程記錄」來檢視最近在 Shazam App 中辨識的歌曲。
,然後點一下「歷程記錄」來檢視最近在 Shazam App 中辨識的歌曲。
你也可以在 HomePod、Apple Watch、Mac 或 Apple Vision Pro 上使用 Siri 來辨識歌曲。
【注意】Siri 無法在部分地區和語言使用。請參閱關於 iOS 和 iPadOS 功能特色適用範圍的 Apple 支援文章。
使用小工具辨識歌曲
小工具可在主畫面上為你顯示來自你喜好 App 的最新資訊。你可以加入 Shazam 小工具,讓近期的歌曲和 Shazam 按鈕隨手可得。
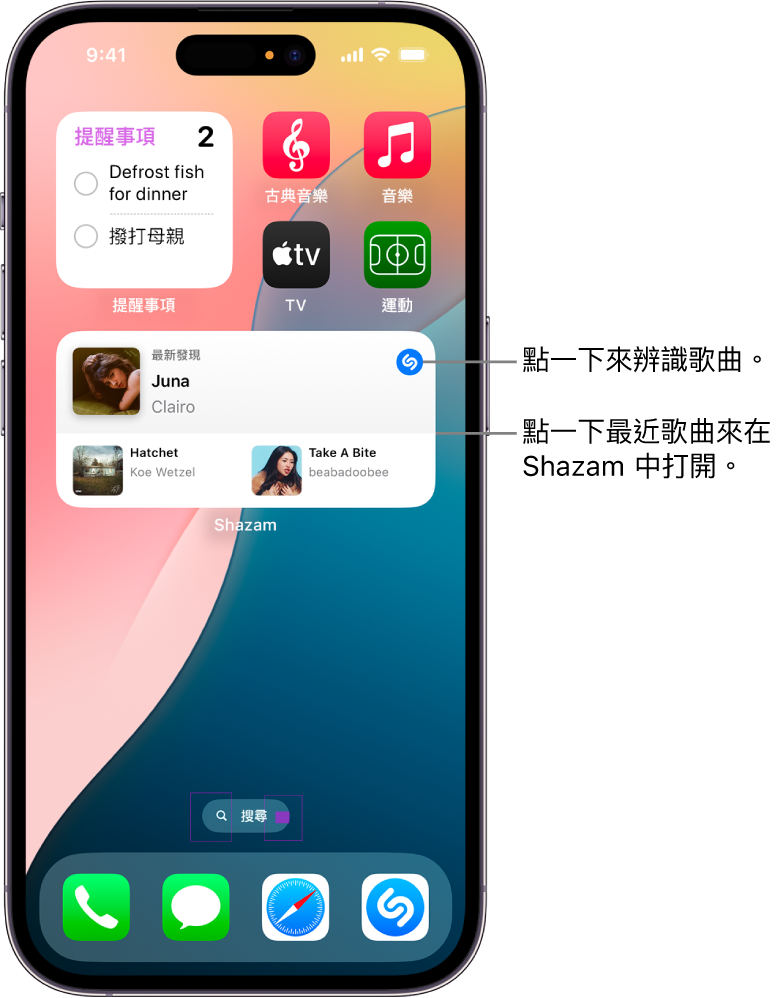
執行下列其中一項操作:
在 iPhone 或 iPad 上:加入 Shazam 小工具到主畫面。
在 Android 裝置上:加入 Shazam 小工具到主畫面。
請執行下列任一操作:
點一下
 來打開 Shazam App 並辨識歌曲。
來打開 Shazam App 並辨識歌曲。點一下小工具中的最近歌曲,然後點一下
 來在 Shazam App 中預覽或播放歌曲。
來在 Shazam App 中預覽或播放歌曲。
【注意】若要在 Shazam App(僅限 iPhone 或 iPad)或「音樂」App(iPhone、iPad 或 Android 裝置)中聆聽整首歌曲,你必須訂閱 Apple Music。請參閱 Apple 支援文章:加入 Apple Music。
在 Android 裝置上使用通知辨識歌曲
前往 Android 裝置上的 Shazam App
 ,點一下
,點一下  (或滑動至「資料庫」),然後點一下
(或滑動至「資料庫」),然後點一下  。
。開啟「通知列」。
當周圍或其他 App 中播放音樂時,從螢幕最上方向下滑動,然後點一下「輕觸 Shazam」通知。
辨識出歌曲後,在出現的通知中執行下列任一項操作:
打開歌曲的曲目畫面:點一下通知。
顯示歌詞:點一下「查看歌詞」。
分享歌曲:點一下「分享」,然後選擇分享選項。
你使用通知辨識的歌曲會儲存到 Shazam App。
在 Android 裝置上使用「快顯 Shazam」辨識歌曲
前往 Android 裝置上的 Shazam App
 ,然後執行下列操作來設定「快顯 Shazam」:
,然後執行下列操作來設定「快顯 Shazam」:點一下
 (或滑動至「資料庫」),然後點一下
(或滑動至「資料庫」),然後點一下  。
。開啟「通知列」和「快顯 Shazam」,然後依照螢幕上的指示來完成「顯示在最上方」權限設定。
當周圍或其他 App 中播放音樂時,從螢幕最上方向下滑動,然後點一下「輕觸 Shazam」通知。
跳動的「透過快顯視窗使用 Shazam」按鈕會顯示在螢幕右側邊緣。辨識出歌曲後,歌曲名稱和專輯名稱會顯示在按鈕旁邊,歌曲插圖則會顯示在按鈕中。
【注意】幾秒鐘後,歌詞預覽(如果有提供)會取代歌曲名稱。
執行下列任一項操作:
打開歌曲的曲目畫面:點一下按鈕或歌曲名稱。
顯示歌詞:點一下歌詞預覽。
關閉歌詞預覽:點一下
 。
。
若要辨識另一首歌曲,請在主畫面上點一下「透過快顯視窗使用 Shazam」按鈕。
【注意】在「Android 設定」> App > Shazam 中開啟「顯示在最上方」時,「透過快顯視窗使用 Shazam」按鈕會在主畫面上持續顯示。
若要移除「快顯 Shazam」按鈕,請將它拖至螢幕底部的「刪除」按鈕 ![]() 。若要再次顯示「快顯 Shazam」按鈕,請從螢幕最上方向下滑動,然後點一下「輕觸 Shazam」通知。
。若要再次顯示「快顯 Shazam」按鈕,請從螢幕最上方向下滑動,然後點一下「輕觸 Shazam」通知。
你使用「快顯 Shazam」辨識的歌曲會儲存到 Shazam App。
回報辨識錯誤的歌曲
若你認為 Shazam 錯誤辨識了某首歌曲,你可以在 App 中透過簡單操作回報。
在 iPhone、iPad 或 Android 裝置上的 Shazam App
 中,點一下辨識錯誤的歌曲旁邊的
中,點一下辨識錯誤的歌曲旁邊的  ,點一下「歌曲有誤?」,然後點一下「回報」。
,點一下「歌曲有誤?」,然後點一下「回報」。
【提示】你也可以在喜愛的網頁瀏覽器中辨識歌曲或在「訊息」App 中辨識歌曲。