
在 Mac 上的「預覽程式」中檢視 PDF 和影像
您可以在「預覽程式」中打開 PDF 和影像、更改文件在「預覽程式」視窗中的顯示方式,以及取得檔案的相關資訊。
打開 PDF 和影像
您可以按兩下 PDF 或影像檔案,便會使用預設的「預覽程式」開啟。您也可以打開「預覽程式」並選擇您要檢視的檔案。
在 Mac 上的「預覽程式」App
 中,選擇「檔案」>「打開」。
中,選擇「檔案」>「打開」。搜尋並選取您要打開的一或多個檔案,然後按一下「打開」。
【提示】若要打開您最近使用過的檔案,請選擇「檔案」>「打開最近使用過的檔案」。
若要打開「iCloud 雲碟」中的文件,請按一下 Finder 側邊欄的「iCloud 雲碟」,然後按兩下 PDF 來開啟。請參閱:使用「iCloud 雲碟」來儲存文件。
您也可以從桌面選取一或多個檔案,然後選擇「檔案」>「打開檔案的應用程式」>「預覽程式」。
如果您同時打開多個檔案,可以將它們設為在相同的「預覽程式」視窗中打開或以標籤頁打開。
檢視 PDF 或影像
當您打開包含多頁的 PDF 時,可以在側邊欄中檢視所有頁面的縮覽圖。
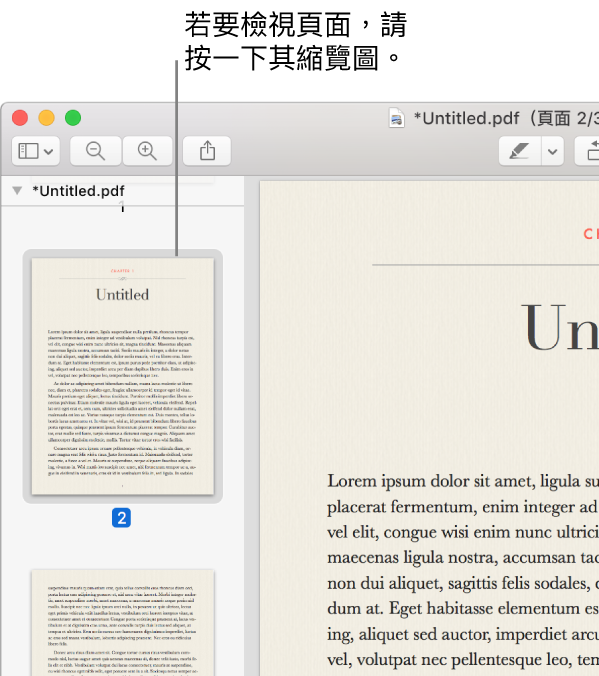
在 Mac 上的「預覽程式」App
 中,打開您想要檢視的 PDF 或影像。
中,打開您想要檢視的 PDF 或影像。請執行下列其中一項操作:
顯示縮覽圖:選擇「顯示方式」>「縮覽圖」或「顯示方式」>「縮圖目錄」。
顯示文件的目錄(如果有的話):選擇「顯示方式」>「目錄」。
關閉側邊欄:選擇「顯示方式」>「隱藏側邊欄」。
以連續捲動的方式顯示頁面:請選擇「顯示方式」>「連續捲動」。
一次顯示一頁:選擇「顯示方式」>「單頁」。
並排顯示兩個頁面:請選擇「顯示方式」>「雙頁」。
捲動頁面:使用兩指在觸控式軌跡板向上或向下滑動。
前往特定頁面:按一下縮覽圖,或選擇「前往」>「前往頁面」。
前往上一頁或下一頁:按一下「預覽程式」工具列中的「上一頁」或「下一頁」按鈕。(如果您沒有看見按鈕,請選擇「顯示方式」>「自定工具列」,然後將它們加入。)若您的 Mac 配有力度觸控式軌跡板,您可以快速瀏覽前後頁面,請按住按鈕,然後施加壓力;您按壓得越用力,就移動得越快。
更改縮覽圖的顯示方式
如果視窗側邊欄包含多個 PDF,則尋找特定文件時可能會遇到問題。您可以收合 PDF 的頁面縮覽圖,這樣您就只會看到 PDF 的檔名。
在 Mac 上的「預覽程式」App
 中,打開您想要檢視的 PDF 或影像。
中,打開您想要檢視的 PDF 或影像。請執行下列其中一項操作:
檢視縮覽圖:選擇「顯示方式」>「縮覽圖」或「顯示方式」>「縮圖目錄」。
排序縮覽圖:按住 Control 鍵並按一下縮覽圖,然後從快速鍵選單中的「排序方式」子選單中選擇一個項目。
縮覽圖會依檔案進行排序。您無法排序 PDF 內的 PDF 頁面縮覽圖。
更改縮覽圖的大小:選擇「顯示方式」>「縮覽圖」,然後左右拖移側邊欄的分隔線來更改側邊欄的寬度。
收合或展開 PDF 縮覽圖:按一下側邊欄中 PDF 檔名旁邊的箭頭。
檢視 PDF 或影像的資訊
您可以使用「檢閱器」來檢視文件或影像的相關資訊,例如檔案大小、作者名稱和影像解析度。
在 Mac 上的「預覽程式」App
 中,打開您想要檢視的 PDF 或影像。
中,打開您想要檢視的 PDF 或影像。選擇「工具」>「顯示檢閱器」,然後執行以下任一動作:


取得一般檔案資訊:按一下「一般資訊檢閱器」按鈕
 。
。檢視關鍵字:按一下「關鍵字」按鈕
 。請參閱:為 PDF 或影像指定關鍵字。
。請參閱:為 PDF 或影像指定關鍵字。檢視註解列表:按一下「註解」按鈕
 。若要顯示註解,請按兩下。請參閱:為 PDF 加入註解或為影像加入註解。
。若要顯示註解,請按兩下。請參閱:為 PDF 加入註解或為影像加入註解。檢視 PDF 中的加密和權限資訊:按一下「加密」按鈕
 。請參閱:以密碼保護 PDF。
。請參閱:以密碼保護 PDF。檢視 PDF 中的裁切資訊:在使用選取工具時,您可以按一下「裁切檢閱器」按鈕
 來檢視您要選取的內容大小,並選要顯示在「裁切檢閱器」視窗中的測量單位。
來檢視您要選取的內容大小,並選要顯示在「裁切檢閱器」視窗中的測量單位。檢視關於影像的資訊:按一下「更多資訊檢閱器」按鈕
 。請參閱:查看拍攝照片的地點。
。請參閱:查看拍攝照片的地點。
放大或縮小
在 Mac 上的「預覽程式」App
 中,打開您想要檢視的 PDF 或影像。
中,打開您想要檢視的 PDF 或影像。請執行下列其中一項操作:
放大或縮小:選擇「顯示方式」>「放大」,或選擇「顯示方式」>「縮小」。在部分觸控式軌跡板上,您可以在觸控式軌跡板上開闔拇指和食指。請參閱:使用觸控式軌跡板和滑鼠手勢。
檢視影像或頁面的原始大小:選擇「顯示方式」>「實際大小」。
縮放到影像或 PDF 的特定區域:選擇「工具」>「矩形選取」,選取區域,然後選擇「顯示方式」>「縮放到所選範圍」。
以原始大小的特定百分比檢視頁面:在工具列的「縮放比例」欄位中輸入百分比。
如果您沒有看見「縮放比例」欄位,請選擇「顯示方式」>「自定工具列」,然後將「縮放比例」欄位拖到工具列。
放大影像或 PDF 中的區域:選擇「工具」>「顯示放大鏡」,然後將游標移至您要放大的區域。若要停止放大,請選擇「工具」>「隱藏放大鏡」或按下 Esc 鍵。