
在 Mac 上的 Photo Booth 中拍攝照片或錄製影片
透過電腦上的內建攝影機,或連接到 Mac 上的外接攝影機來拍攝單張照片或 4 連拍,也可以錄製影片。
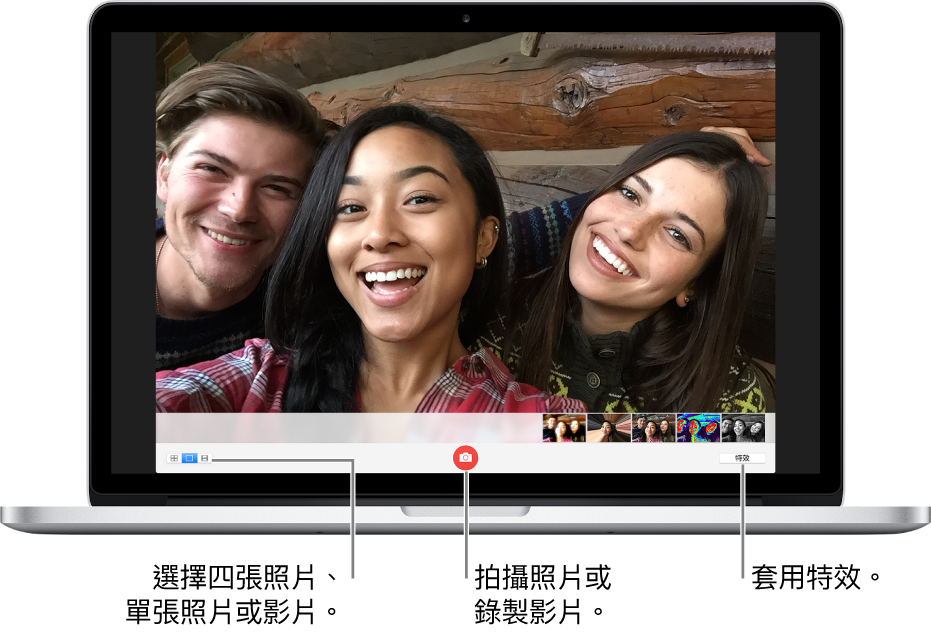
拍照
若您目前使用外接的攝影機,請確認攝影機已連接到您的電腦,並且已經開啟。
在 Mac 上的 Photo Booth App
 中,若您看到「檢視照片預覽」按鈕
中,若您看到「檢視照片預覽」按鈕  或「檢視影片預覽」按鈕
或「檢視影片預覽」按鈕  ,請按一下按鈕來查看「拍照」按鈕
,請按一下按鈕來查看「拍照」按鈕  或「錄製影片」按鈕
或「錄製影片」按鈕  。
。使用左下角的按鈕來選擇要一次拍攝四張照片(稱為四連拍)或單張照片。
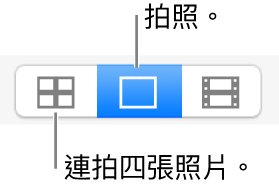
按一下「拍照」按鈕
 。
。
錄影
若您目前使用外接的攝影機,請確認攝影機已連接到您的電腦,並且已經開啟。
在 Mac 上的 Photo Booth App
 中,若您看到「檢視照片預覽」按鈕
中,若您看到「檢視照片預覽」按鈕  或「檢視影片預覽」按鈕
或「檢視影片預覽」按鈕  ,請按一下按鈕來查看「拍照」按鈕
,請按一下按鈕來查看「拍照」按鈕  或「錄製影片」按鈕
或「錄製影片」按鈕  。
。按一下左下角的「影片」按鈕。
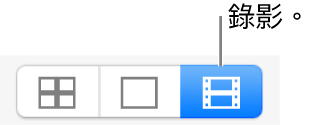
按一下「錄製影片」按鈕
 。完成錄製時,請按一下「停止」按鈕
。完成錄製時,請按一下「停止」按鈕  。
。
為照片關閉倒數或閃光燈
當您拍照時,會先顯示三秒倒數才會拍攝照片。在拍攝照片時,您的螢幕會呈現閃爍的情況。
在 Mac 上的 Photo Booth App ![]() 中執行以下任一操作:
中執行以下任一操作:
關閉倒數:在按下「拍照」按鈕
 時一併按住 Option 鍵。
時一併按住 Option 鍵。關閉閃光燈:在按下「拍照」按鈕
 時一併按住 Shift 鍵。
時一併按住 Shift 鍵。更改閃光燈設定:選擇「攝影機」>「啟用螢幕閃光燈」。
同時關閉倒數和閃光燈:在按下「拍照」按鈕
 時一併按住 Option 和 Shift 鍵。
時一併按住 Option 和 Shift 鍵。
選擇螢幕大小
在 Photo Booth 中拍照或錄製影片時,可以將視窗大小調整為全螢幕以使用完整電腦螢幕,或者如果要同時在另一個 App 中進行作業,則可以使用「分割顯示」。
在 Mac 上的 Photo Booth App ![]() 中執行以下任一操作:
中執行以下任一操作:
以全螢幕使用 Photo Booth:在 Mac 上,您可以將指標移至 Photo Booth 視窗左上角的綠色按鈕,然後從顯示的選單中選擇「進入全螢幕」,或按一下按鈕
 。若要離開全螢幕顯示方式,請再次將指標移至綠色按鈕,然後從顯示的選單中選擇「離開全螢幕」,或按一下按鈕
。若要離開全螢幕顯示方式,請再次將指標移至綠色按鈕,然後從顯示的選單中選擇「離開全螢幕」,或按一下按鈕  。
。以「分割顯示」使用 Photo Booth:將指標移至 Photo Booth 視窗左上角的綠色按鈕,然後從顯示的選單中選擇「將視窗並排到螢幕左側」或「將視窗並排到螢幕右側」。若要離開「分割顯示」,請按一下其視窗。