
在 Mac 上的 Pages 中加入說明、格線和其他圖表標示
您可以將數種類型的圖表標示和軸標籤加到圖表中。您可以修改其外觀來強調資料,且可以為圖表標題和數值標籤文字使用不同樣式,讓它們比其他文字更加凸顯。
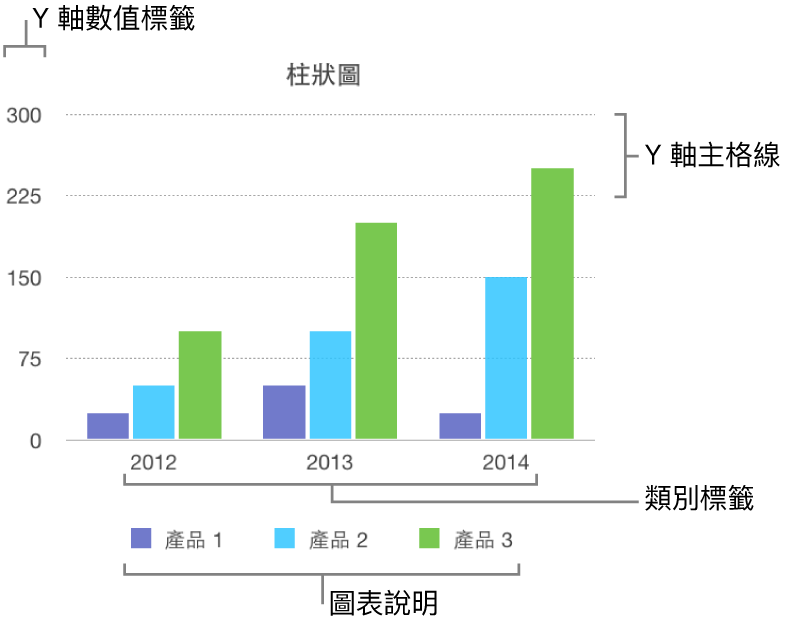
加入說明
按一下圖表,然後在「格式」
 側邊欄中,按一下「圖表」標籤頁。
側邊欄中,按一下「圖表」標籤頁。在「圖表選項」區域中,選取「說明」註記框。
在您的文件中,按一下說明(來僅選取說明),然後執行下列任一操作:
更改說明文字的外觀:按一下側邊欄最上方的「樣式」標籤頁,然後使用工具來加入背景填充、加入邊線等等。
調整說明大小:拖移說明周圍的方形控點。
將說明拖至您想要的位置。
您可以藉由選擇說明,然後按下鍵盤上的方向鍵來更精確地放置說明。按下 Shift 箭頭可大幅移動說明。
修改座標軸格線
您可以指定是否要顯示圖表格線,並改它們的外觀。
按一下圖表。
在「格式」
 側邊欄中,按一下「座標軸」標籤頁,然後按一下您想要修改的座標軸按鈕(x 或 y)。
側邊欄中,按一下「座標軸」標籤頁,然後按一下您想要修改的座標軸按鈕(x 或 y)。請執行以下任一操作:
設定線條類型:按一下「格線」(針對 X 軸)旁邊的顯示箭頭,或「主要格線」或「次要格線」(針對 Y 軸)旁邊的顯示三角形,然後按一下彈出式選單並選擇線條類型。
設定線條顏色:在「主要格線」區域中,按一下顏色框或色輪,然後選擇顏色。
設定主要格線的數量:在「軸刻度」區域中,按一下「主要」欄位右側的箭頭,或者在其中輸入值。
顯示 x 或 y 軸的刻度標記:按一下「刻度標記」彈出式選單,然後選擇位置。
顯示或移除參考線
您可以將參考線加入圖表來標記平均值、中間值、最小值和最大值。參考線可讓圖表更容易一目瞭然,且可協助您將圖表中的數值與基準值相比較。
所有圖表類型皆可有參考線,除了堆疊圖、雙軸圖、3D 圖表、圓餅圖和環圈圖之外。圖表最多可有 5 個參考線。
按一下表格來選取它。
在「格式」
 側邊欄中,按一下「座標軸」標籤頁,然後按一下側邊欄靠近最上方的「數值」按鈕。
側邊欄中,按一下「座標軸」標籤頁,然後按一下側邊欄靠近最上方的「數值」按鈕。按一下「參考線」旁邊的顯示箭頭,然後從彈出式選單中選擇下列任一類型的參考線:
平均值:經過資料平均值的線條
中間值:經過所有資料中間值的線條
最小值:經過所有資料最小值的線條
最大值:經過所有資料最大值的線條
自訂:經過您在側邊欄「自訂」區域中所輸入的值的線條
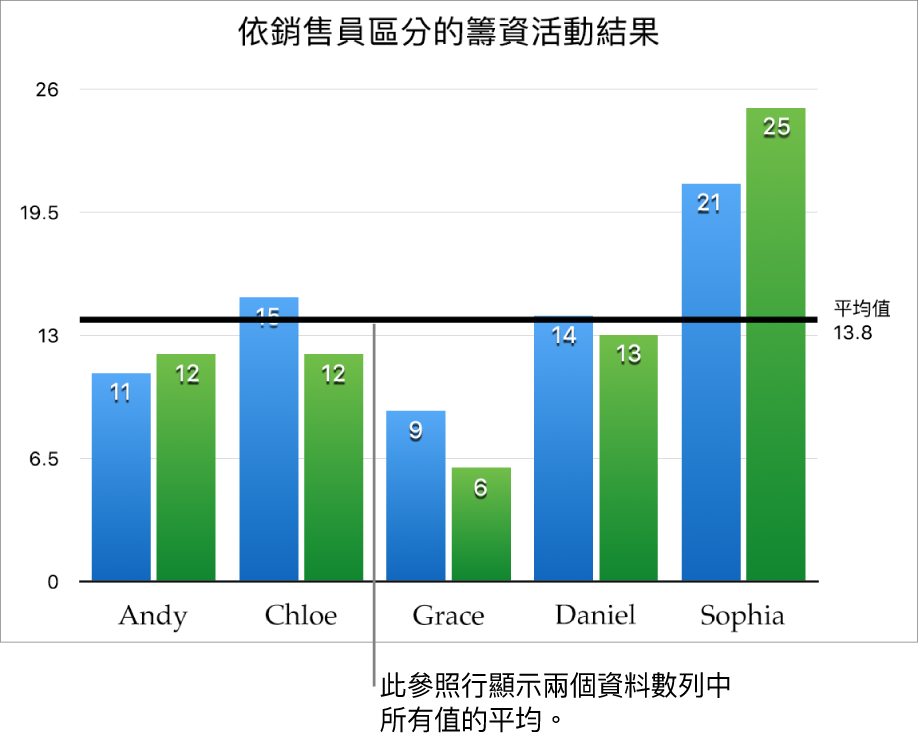
若要顯示參考線代表的內容,請勾選「顯示名稱」和「顯示數值」註記框。
若要更改參考線的設定,請按一下線條,然後使用右側側邊欄中「參考線」標籤頁中的控制項目。
【注意】當您拖移互動式圖表上的滑桿來檢視不同的資料集時,其參考線也會移動。
若要移除參考線,請按一下線條來選取它,然後按下鍵盤上的 Delete 鍵。
顯示或移除誤差線
誤差線可讓您大致瞭解您資料的準確度。它們是由小標記來表示,標記的長度指出與既有資料數列相關聯的不確定性有多少(資料的易變性)。您可以將其加入 2D 折線圖、面積圖、長條圖和柱狀圖、堆疊長條與柱狀圖、泡泡圖以及散佈圖。
按一下圖表,然後在「格式」
 側邊欄中,按一下「數列」標籤頁。
側邊欄中,按一下「數列」標籤頁。按一下「誤差線」旁邊的顯示箭頭,然後按一下彈出式選單並選擇誤差線類型。
針對散佈圖和泡泡圖,按一下「X 軸誤差線」或「Y 軸誤差線」下方的彈出式選單,然後選擇誤差線類型。
按一下第二個彈出式選單,選擇計算誤差值的方式(例如,以固定值或百分比),然後更改您要顯示的易變性範圍。
若要更改誤差線的外觀,請按一下誤差線以顯示任一端的白色圓點。
該資料數列的所有誤差線會被選取。
使用側邊欄的「長條圖樣式」和「陰影」區域中的控制項目來進行更動。
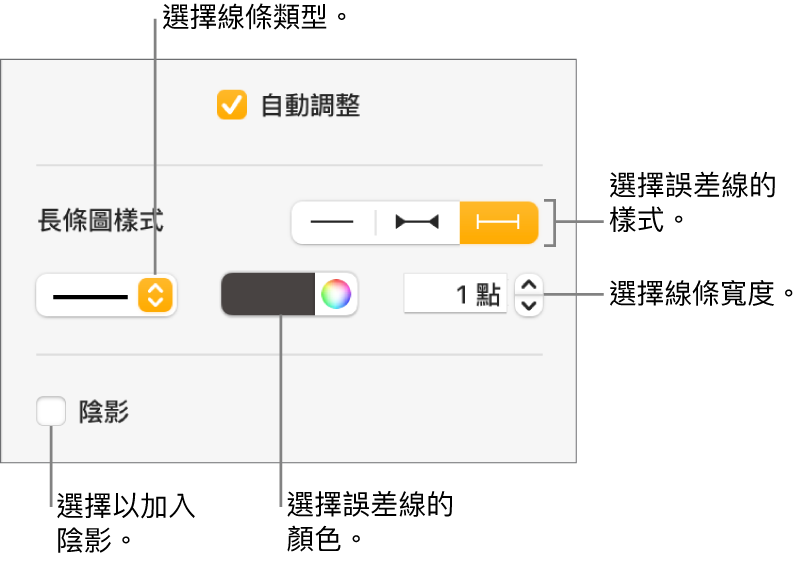
只有所選資料數列的誤差線會被修改。若要更改另一個數列的誤差線,請按一下它的其中一個誤差線,然後做出更動。
製作圖表時,「自動調整」會自動開啟來避免誤差線重疊。若要查看所有誤差線,請取消選取「自動調整」旁的註記框。
若要移除誤差線,請按一下圖表,按一下誤差線,然後按一下側邊欄中的「誤差線」彈出式選單,並選擇「無」。
顯示或移除趨勢線
趨勢線會為您顯示資料的整體方向(或趨勢)。趨勢線會顯示在長條圖、折線圖、散佈圖、泡泡圖、柱狀圖和面積圖中。
按一下圖表,然後在「格式」
 側邊欄中,按一下「數列」標籤頁。
側邊欄中,按一下「數列」標籤頁。按一下「趨勢線」旁邊的顯示箭頭,然後按一下彈出式選單,再選擇趨勢線類型。
請執行以下任一操作:
顯示趨勢線的名稱:選取「名稱」註記框,然後在欄位中輸入名稱。您輸入的名稱會顯示在圖表上的所有趨勢線上。若要更改名稱,請在圖表上按兩下它,然後輸入新的名稱。
顯示方程式或 R 平方值:選取「顯示方程式」或「顯示 R2 值」註記框。
若要更改趨勢線的外觀,請按一下趨勢線以顯示任一端的白色圓點,然後使用側邊欄「描邊」和「陰影」區域中的控制項目來進行更改:
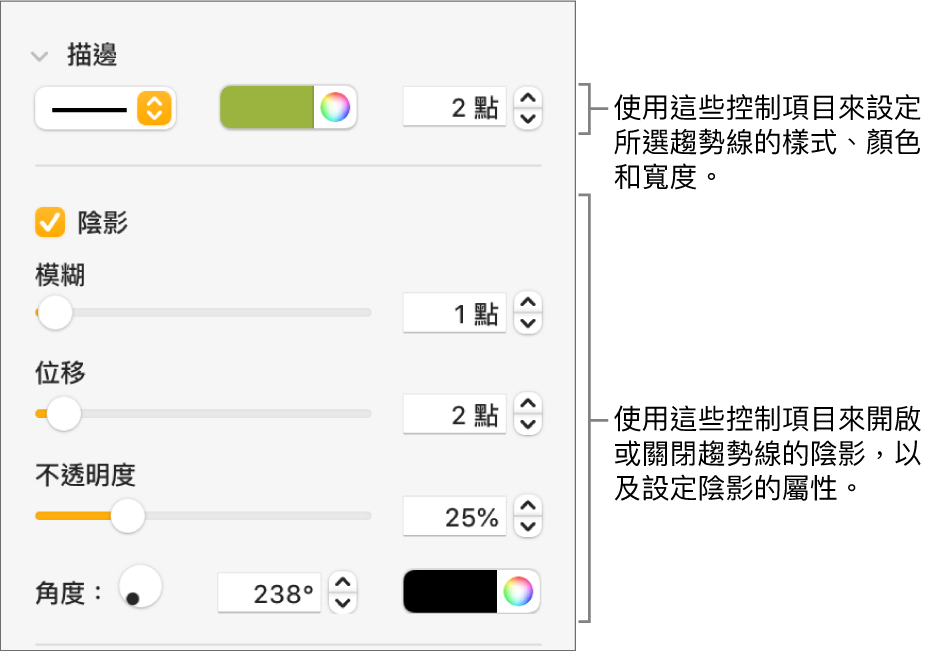
若要移除趨勢線,請按一下圖表,按一下趨勢線,按一下側邊欄中的「趨勢線」彈出式選單並選擇「無」。