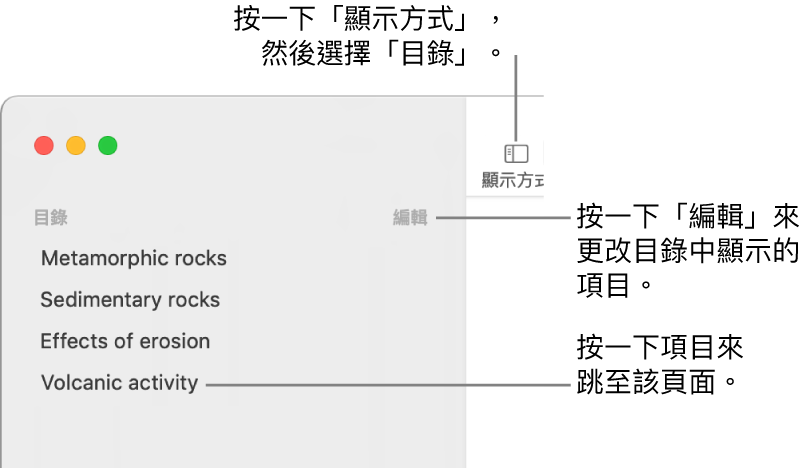Pages

Mac 上 Pages 的快速導覽
若要更輕鬆導覽文件,你可以打開 Pages 視窗左側的側邊欄來檢視文件頁面的縮覽圖影像或目錄。你也可以從「顯示方式」選單中選擇目標,並使用鍵盤快速鍵來導覽文件。
顯示或隱藏頁面縮覽圖顯示方式
請執行以下其中一項操作:
若要顯示頁面縮覽圖,請按一下工具列中的
 ,然後選擇「頁面縮覽圖」。
,然後選擇「頁面縮覽圖」。若要隱藏頁面縮覽圖,請按一下
 ,然後選擇「僅限文件」。
,然後選擇「僅限文件」。
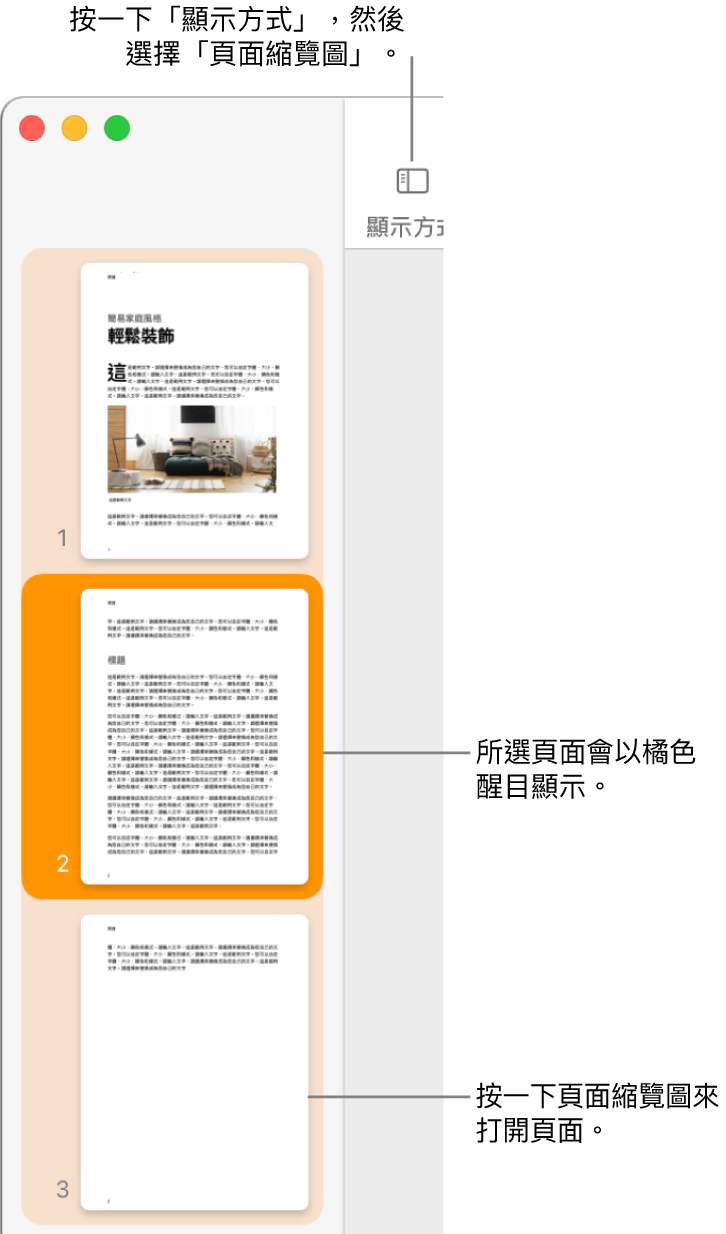
你可以在「頁面縮覽圖」顯示方式中重新排列文書處理文件中的章節,或重新排列頁面佈局文件中的頁面。請參閱:在 Mac 上的 Pages 中重新排列頁面或章節。
顯示或隱藏「目錄」顯示方式
使用導覽快速鍵
你可以按下你鍵盤上的鍵來導覽文件。請執行以下任一操作:
前往下一行或上一行:按下向上鍵或向下鍵。
前往下一頁或上一頁:按下 Page Up 或 Page Down 鍵。若你的鍵盤沒有這些按鍵,請按 Fn + 向上鍵或 Fn + 向下鍵。
前往特定頁面:按下 Control + Command + G,輸入頁碼,然後按下 Return 或按一下「前往頁面」。你也可以選擇「顯示方式」>「前往」>「頁面」(從螢幕最上方的「顯示方式」選單中選擇)。
若要查看可在 Pages 中使用的所有鍵盤快速鍵,請參閱:鍵盤快速鍵。
【提示】你也可以將文件中的文字加入書籤,然後使用書籤列表來跳至該書籤。請參閱:加入書籤和交互參照。
感謝您的寶貴意見。