
在 Mac 上的 Pages 中更改共享文件的設定
若您是與他人共享文件的擁有者,您可以隨時檢視或更改其取用權和權限設定。
若文件的取用權設為「只有邀請的人」,您也可以為每個人設定不同的權限。
檢視取用權和權限
按一下工具列中的
 。
。參與者列表便會顯示。參與者可編輯文件,除非您在其名稱下方看到「僅限檢視」。
如果您是擁有者,取用與權限設定的摘要會顯示在「共享選項」下方,按一下「共享選項」來查看詳細資訊。
若要檢視某人的權限,請將游標移至參與者列表中的名稱上方,然後按一下顯示在右側的三個圓點。
更改所有人的取用權
如果您是文件的擁有者,則可隨時更改取用權,但您共享連結的每個人將會受到影響。以下是更改設定的結果:
從「只有邀請的人」到「任何擁有連結的使用者」:您原來邀請的人員仍可打開文件,與其他具有連結的人員一樣。他們不需要以您用來傳送連結的電子郵件地址或電話號碼登入。
從「任何擁有連結的使用者」到「只有邀請的人」:原始連結將對任何人皆不再有效。只有收到您邀請的人可以打開文件,且他們必須使用 Apple ID 登入。
按一下工具列中的
 。
。按一下「共享選項」,按一下「可取用的人員」彈出式選單,然後選擇您要的設定。
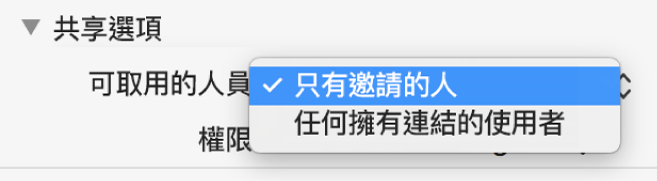
在您更改設定時,已打開文件的人會看到警示,且如果您的更改造成該人員失去文件的取用權,其會立即關閉。否則,當它們關閉警示時,新設定便會生效。
更改所有人的權限
如果您是共享文件的擁有者,且取用權設為「只有邀請的人」,便可快速更改每個人的權限。
按一下工具列中的
 。
。按一下「共享選項」,然後按一下「權限」彈出式選單並進行更改。
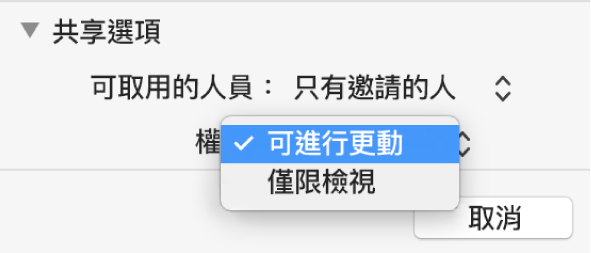
當您更改權限時,已打開文件的任何人都會看見警示。當他們關閉警示時,新設定便會生效。
更改權限或移除一位參與者的取用權
如果您是共享文件的擁有者,且取用權設為「只有邀請的人」,您可以更改某位人員的權限而不影響其他人的權限。您也可以移除他們對文件的取用權。
按一下工具列中的
 。
。將游標移至人員名稱上,按一下其旁邊出現的三個圓點,然後按一下選項。
當您更改權限時,已打開文件的任何人都會看見警示。新設定會在關閉警示時生效。
如果您選擇「移除權限」,人員會被要求關閉文件,且該文件會從他們的「iCloud 雲碟」中移除。他們對文件所做的任何編輯仍會保留。