
在 Mac 上的 Pages 中加入、更改或刪除合併欄位
郵件合併可讓你製作會從「聯絡人」App 或 Numbers 試算表等來源填入資訊的自訂欄位。部分文件樣板(如「派對邀請」和「技術證書」)包含預設郵件合併欄位,但你也可以自行加入。將合併欄位加入文件後,你可以針對個人化書信、證書等項目快速且自動製作多個自訂文件。
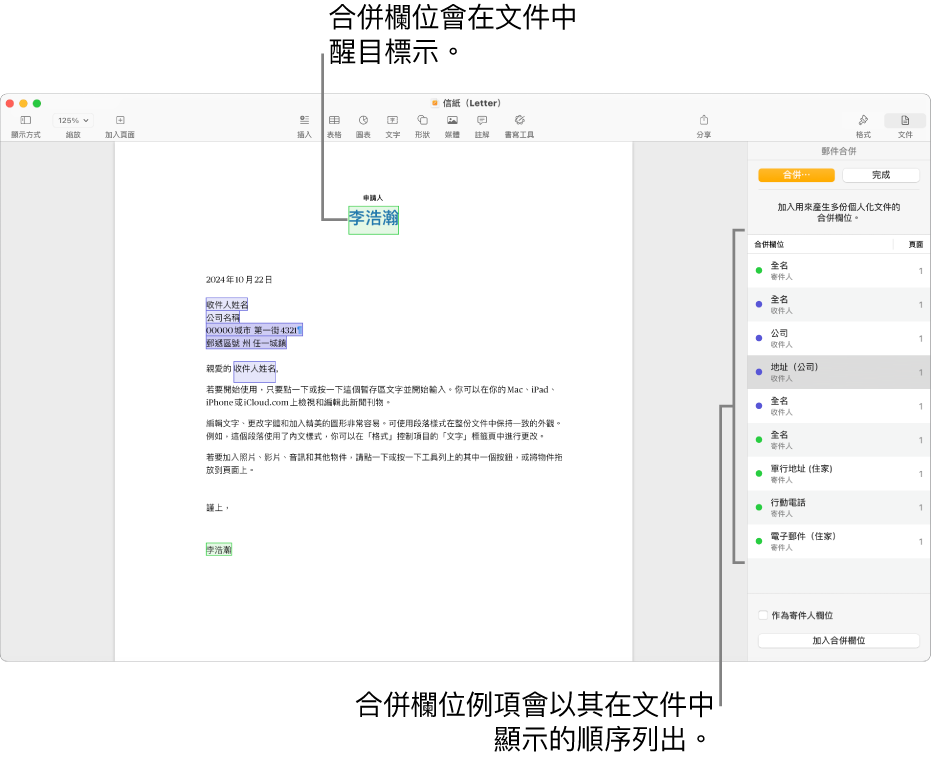
加入合併欄位
合併欄位的類型有兩種:收件人或寄件人,兩者皆會填入相關資訊(例如名字或地址)。新增合併欄位通常會預設為收件人。
在你的 Mac 上前往 Pages App
 。
。打開文件,在你要加入合併欄位的位置放置插入點或選取現有文字。
按一下側邊欄中的「文件」
 ,按一下「文件」標籤頁,然後按一下「郵件合併」。
,按一下「文件」標籤頁,然後按一下「郵件合併」。選擇「加入合併欄位」,然後選擇你要從列表中加入的欄位。
【注意】若要查看「聯絡人」中的完整欄位列表,請按一下「更多欄位」。
合併欄位便會加入文件。若你選取現有文字,文字內容不會更改,但所選項目會轉換為合併欄位。
若要從試算表加入欄位選項,請參閱:加入試算表作為來源檔案。
【注意】加入合併欄位後,你無法編輯暫存區文字。
更改合併欄位
你可以將收件人欄位切換到寄件人欄位、更改會填入合併欄位的資訊,或是設定地址欄位格式來更改合併欄位。
在你的 Mac 上前往 Pages App
 。
。打開文件,按一下側邊欄中的「文件」
 ,按一下「文件」標籤頁,然後按一下「郵件合併」。選取你要更改的合併欄位,然後執行下列其中一項操作:
,按一下「文件」標籤頁,然後按一下「郵件合併」。選取你要更改的合併欄位,然後執行下列其中一項操作:將「收件人」欄位改為「寄件人」欄位:按一下「郵件合併」選項底部的「作為寄件人欄位」註記框。
更改要在欄位中填入的資訊:按住 Control 鍵並按一下合併欄位,然後從「更改」選單中選擇新選項。
更改地址合併欄位的格式:按住 Control 鍵並按一下合併欄位例項,然後選取或取消選取「單行地址」。
拷貝和貼上合併欄位
你可以拷貝合併欄位並貼到現有文件中的新位置或其他 Pages 文件中。
在你的 Mac 上前往 Pages App
 。
。打開包含現有合併欄位的文件,選取你要複製的合併欄位文字,然後拷貝該欄位。
在頁面上,將欄位貼到新的位置。
該欄位會保留其原始設定。
若你拷貝和貼上合併欄位到其他檔案格式(例如 Word 檔案或純文字文件)的文件中,合併欄位設定可能不會保留。
刪除合併欄位
在你的 Mac 上前往 Pages App
 。
。打開包含現有合併欄位的文件,按一下側邊欄中的「文件」
 ,然後按一下「郵件合併」。
,然後按一下「郵件合併」。選取你要刪除的合併欄位,然後按下鍵盤上的 Delete 鍵。
合併欄位會被移除,但暫存區文字會保留在頁面上。