
在 Mac 上的 Pages 中列印文件或信封
你可以使用 Mac 上已設定的任一台印表機列印文件。你也可以為文件指定預設印表機、紙張大小以及方向。
列印文件
打開文件,然後選擇「檔案」>「列印⋯」(從螢幕最上方的「檔案」選單)。
按一下「印表機」彈出式選單並選擇一部印表機。
若選單中沒有顯示印表機,請按一下「印表機」彈出式選單並選擇「附近的印表機」或「新增印表機」,然後選擇可用的印表機。
指定列印選項:
列印份數:輸入你要列印的份數。
雙面:選取此註記框。它只會在你的印表機支援雙面列印時顯示。
預覽個別頁面:按一下文件下方的箭頭來查看個別頁面。
列印範圍:按一下「頁面」彈出式選單,選擇「範圍」,然後輸入範圍的開始頁碼和結束頁碼。
列印註解或智慧型註解:按一下「顯示詳細資訊」,按一下頁面範圍下方的彈出式選單,然後選擇 Pages。選取註解或智慧型註解的對應註記框。
列印頁面背景:若文件頁面包含背景顏色,該背景會自動列印。若要在列印時關閉背景,請取消選取此註記框。
如需更多列印選項:按一下「顯示詳細資訊」,然後使用列印控制項目來更改佈局、紙張處理、送紙匣選項和其他項目。
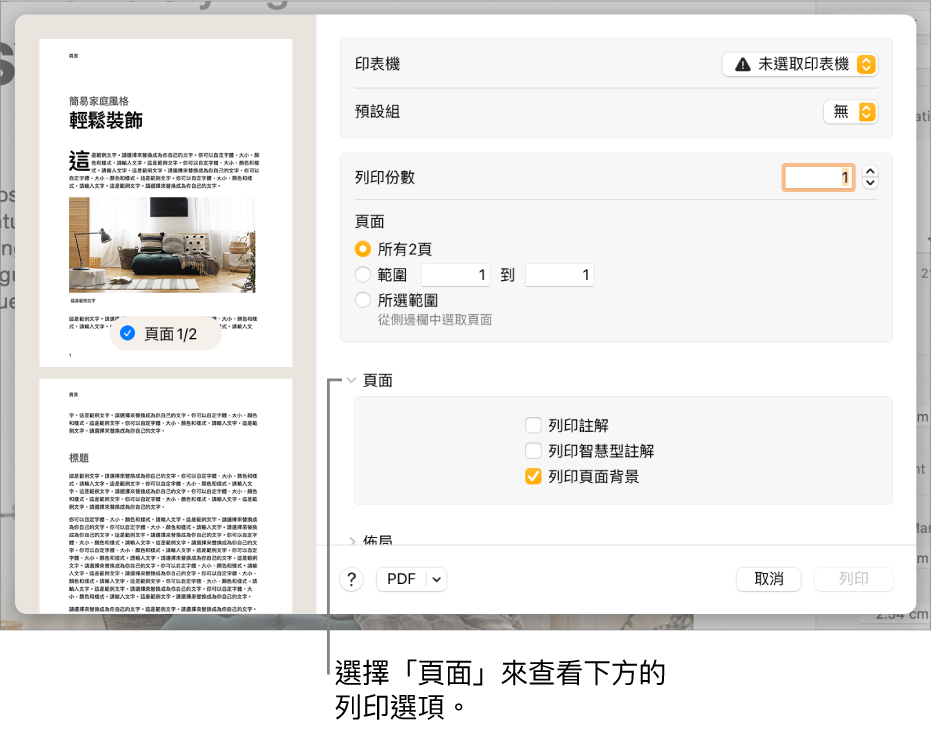
按一下「列印」。
如需更多在你的 Mac 上列印的相關資訊,請按一下列印視窗底部的問號按鈕。大多數的列印功能是由你 Mac 的作業系統和你印表機內建的功能所管理。
若無法列印或色彩看起來不正確,請參閱你印表機隨附的文件。
取消或暫停列印
請執行以下任一操作:
關閉列印視窗而不列印:按一下「取消」。
暫停列印:按一下 Dock 中的印表機圖像,然後按一下「暫停」。若要繼續列印,請按一下「繼續」。
取消列印工作:按一下 Dock 中的印表機圖像,然後按一下列印工作右側的小 x。
若你沒有看見 Dock 中的印表機圖像,表示文件已完成列印。只有當列印佇列中有工作時,才會顯示印表機圖像。
列印信封
你可以從 Pages 內來列印信封(如下所述),或從你 Mac 上的「聯絡人」App 進行列印(請參閱「聯絡人輔助說明」以了解操作方式)。
在 Pages 開啟時,選擇「檔案」>「新增」(從螢幕最上方的「檔案」選單)。
按一下樣板選擇器左側的「信紙類」。
向下捲動至「信封」區域,然後按兩下信封樣板。
在「文件」
 側邊欄中,按一下「文件」標籤頁。
側邊欄中,按一下「文件」標籤頁。按一下「印表機與紙張大小」區域中的第二個彈出式選單,然後選擇信封大小。
若你沒看見所需的大小,你可以設定自訂大小。選擇「檔案」>「頁面設定」(從螢幕最上方的「檔案」選單),按一下「紙張大小」彈出式選單,然後選擇「管理自訂大小」。
在信封樣板上,按一下收件人地址中的暫存區文字,然後輸入地址。
你可以視需要加入或刪除地址行。
在寄回地址中按兩下文字,然後輸入你的地址。
寄回地址為文字框。若你要的話,拖移其選取控點來調整大小。
選擇「檔案」>「列印⋯」。
按一下「印表機」彈出式選單,選擇一部印表機,然後按一下「列印」。
你可以使用你的寄回地址來製作個人化信封,然後將信封儲存為自訂樣板。你的信封樣板會顯示在樣板選擇器的「我的樣板」區域中(若你儲存在該處)。
列印小冊子
在文件開啟時,選擇「檔案」>「列印」(從螢幕最上方的「檔案」選單)。
按一下對話框底部的「顯示詳細資訊」按鈕。
若你有看到「隱藏詳細資訊」按鈕,「列印」對話框已處於正確的顯示方式中。
在 Pages 彈出式選單中,選擇「佈局」。
在「雙面」彈出式選單中,選擇「小冊子」。
選取任何其他選項,然後按一下「列印」。
若要將這些設定儲存為預設組,請按一下「預設組」彈出式選單,選擇「儲存目前設定為預設組」,輸入名稱,然後按一下「好」。
設定預設的印表機和頁面大小
你可以為文件設定預設的印表機。若你列印時無法使用此印表機,系統會改用你電腦「系統設定」(或「系統偏好設定」)中指定的預設印表機。
在「文件」
 側邊欄中,按一下「文件」標籤頁。
側邊欄中,按一下「文件」標籤頁。按一下「印表機」彈出式選單並選擇一部印表機。
按一下「紙張大小」彈出式選單並選擇紙張大小。
若你沒看見所需的大小,你可以設定自訂大小。選擇「檔案」>「頁面設定」(從螢幕最上方的「檔案」選單),按一下「紙張大小」彈出式選單,然後選擇「管理自訂大小」。
按一下頁面方向(直向或橫向)。
如需更多自訂紙張大小的相關資訊,請參閱:設定自訂紙張大小。