
在 Mac 上的 Pages 中加入和移除章節
文書處理文件可含有多個章節,每個章節可具有不同的頁碼、頁首、頁尾或背景物件(例如浮水印)。部分樣板具有可供您加入或刪除的預先定義章節。
若要查看文件的章節,請按一下工具列中的 ![]() ,然後選擇「頁面縮覽圖」。按一下縮覽圖時,屬於該章節的所有頁面縮覽圖後都會顯示一個背景顏色。
,然後選擇「頁面縮覽圖」。按一下縮覽圖時,屬於該章節的所有頁面縮覽圖後都會顯示一個背景顏色。
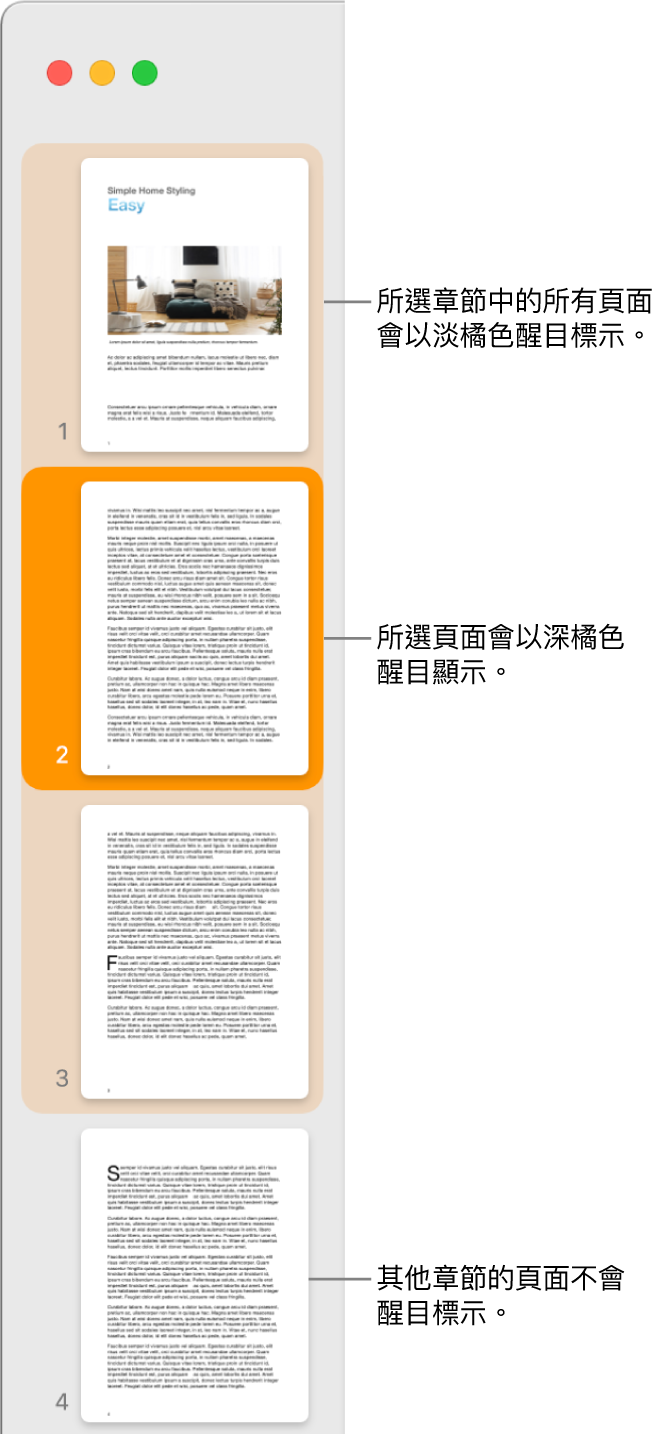
加入並更改新章節的格式
按一下要開始新章節的頁面任何位置,或在章節中任何位置按一下來將章節加入其後方。
按一下工具列中的
 ,然後按一下側邊欄最上方的「章節」標籤頁。
,然後按一下側邊欄最上方的「章節」標籤頁。按一下「製作新的章節」彈出式選單,然後選擇要從何處開始章節。
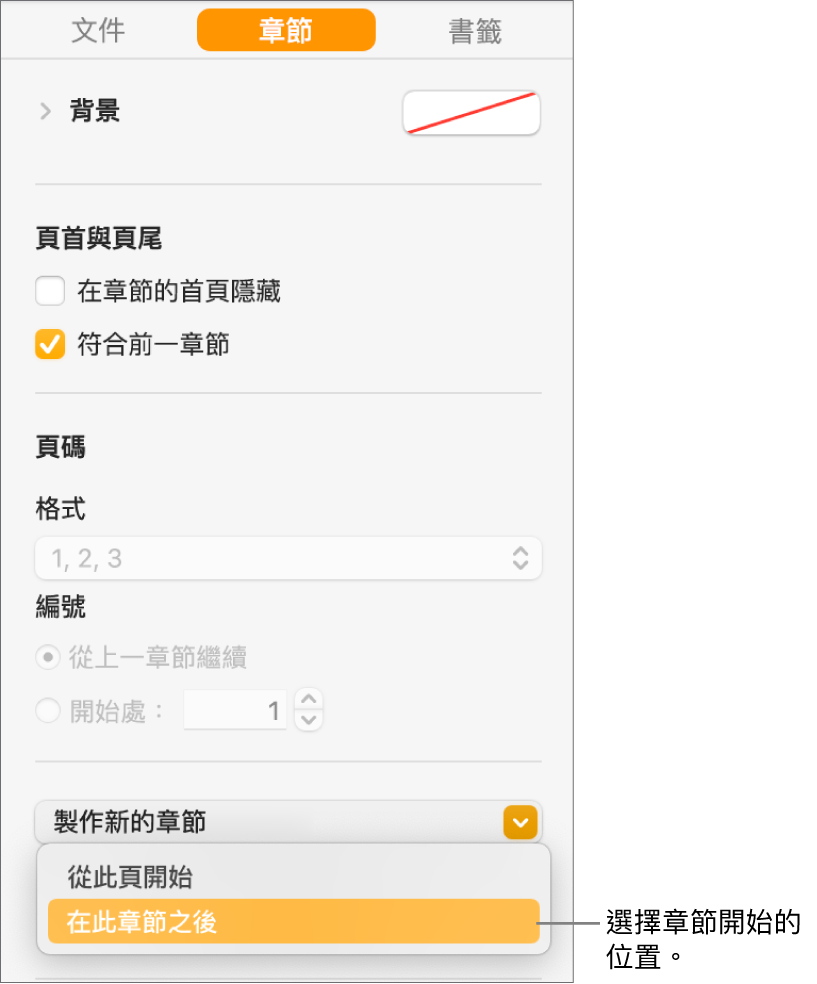
如果文件使用對頁,請按一下「章節開始於」彈出式選單,並選擇要從哪一頁開始章節:
下一頁:從左頁或右頁開始章節,視文件中的下一頁為何者而定。
右頁:從第一個右頁開始章節。如果文件中的下一頁為左頁,則會在右頁的章節開始前插入一個空白頁面。
左頁:從第一個左頁開始章節。如果文件中的下一頁為右頁,則會在左頁的章節開始前插入一個空白頁面。
勾選任一註記框來指定頁首和頁尾:
在章節的首頁隱藏:在章節首頁以外的每一頁上顯示頁首和頁尾。
左頁和右頁不同:若是採用對頁的文件,左頁和右頁需使用不同的頁首和頁尾。
符合前一章節:取消選取,以便在這個章節中使用不同的頁碼、頁首或頁尾。
選擇頁碼顯示方式:
從上一章節繼續:會接續上一章節的頁碼且沒有標記。
開始處:輸入您要為這個章節設定的起始頁碼。
格式:按一下彈出式選單並選擇數字格式。
請參閱加入和移除頁首和頁尾以了解如何加入這些內容到文件。
複製章節
按一下工具列中的
 ,然後選擇「頁面縮覽圖」。
,然後選擇「頁面縮覽圖」。在縮覽圖側邊欄中選取章節,然後選擇「編輯」>「複製所選項目」(從螢幕最上方的「編輯」選單)。
新章節便會加在原始章節下方。您可以在縮覽圖側邊欄中拖移它到您想要的位置。
刪除章節
若要保留章節內容,請先拷貝內容並在該文件或另一份文件中的某處貼上,再刪除章節。
按一下工具列中的
 ,然後選擇「頁面縮覽圖」。
,然後選擇「頁面縮覽圖」。在縮覽圖側邊欄中選取章節,然後按下您鍵盤上的 Delete。
按一下對話框中的「刪除」。
如果您想在某個 Pages 文書處理文件中使用另一個 Pages 文書處理文件中的章節,您可以拷貝文件中的章節再貼到另一個文件中。請參閱:在文件之間拷貝和貼上頁面。