iPad 版 Pages 使用手冊

在 iPad 上的 Pages 中設定預設字體
你可以為「基本」類別中的樣板設定預設字體和字體大小。每次你使用這些樣板開始新文件時,都會使用你偏好的字體和字體大小。
針對其他樣板,你可以自行設定段落樣式的字體,然後將樣板儲存為自訂樣板。下次你開啟新文件時,可以從樣板選擇器的「我的樣板」區域中選擇你的自訂樣板,便可以開始輸入。
設定「基本」樣板的預設字體和字體大小
你選擇套用到「內文」段落樣式的字體和字體大小。其他段落樣式會使用相同的字體,其大小會根據原始樣板的相對字體大小而隨之調整。例如,若你選擇 Lucida Grande 和 12 點,則「空白」樣板中的「大標題」段落樣式會使用 Lucida Grande,而大小會是 33 點,不是 30 點。
點一下
 ,點一下「設定」,然後點一下「新文件的字體」。
,點一下「設定」,然後點一下「新文件的字體」。開啟「設定字體和大小」。
點一下「字體」,選擇「內文」段落樣式的字體,然後點一下「返回」。
若要設定「內文」段落樣式的大小,請點一下
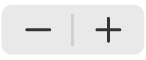 。
。
在你更新設定後,會套用至任何新文件;不會更改現有文件的字體。若你稍後想要將樣板回復成原始字體,請取關閉「設定字體和大小」。
使用你選擇的字體製作自訂樣板
點一下任何樣板來打開。
點一下
 ,選擇你想要修改的段落樣式,然後點一下「文字」來返回。
,選擇你想要修改的段落樣式,然後點一下「文字」來返回。【提示】你無需修改樣板中的每個段落樣式;例如,若為簡單的信函或文件,你可能只會想要修改內文文字樣式與標題樣式。
在「字體」部分中,為你所選的段落樣式選取字體和字體大小。
你也可以使用「字體」區域中的其他控制項目來選擇字元樣式(如粗體和斜體),和更改文字顏色。
點一下顯示在段落樣式旁邊的「更新」按鈕。
預設樣式便會使用你的更動來更新。你可以重新命名樣式,並刪除不想要保留的樣式。
若你已在樣板中輸入,請刪除每次你打開樣板時,不想要顯示的任何文字。
例如,你可能想要在信函樣板中包含姓名和地址來設定段落樣式,但不需要包含所輸入的範例文字。
完成時,點一下
 ,點一下「輸出」,然後點一下「Pages 樣板」。
,點一下「輸出」,然後點一下「Pages 樣板」。點一下「加入樣板選擇器」。
在樣板選擇器中,點一下新樣板(會顯示在「我的樣板」區域中),然後輸入樣板的名稱。
點一下「完成」。