
在 iPad 上的 Pages 中與文字一起放置物件
在頁面佈局文件中,您加入頁面中的物件一律會固定在特定位置(您將其放置在頁面上的指定位置)。在文書處理文件中,您可以選擇要固定物件的目標:
頁面上特定的位置:當您將文字或其他物件加到頁面中時,物件不會移動。
特定文字:物件會隨著您編輯文字而移動,在文字中保持與固定點的同樣相對位置。
您也可以選擇文字配合頁面上物件的流向(或環繞)方式。例如,文字可以在物件周圍環繞,或是僅排列在文字上方或下方。在文書處理文中,物件也可隨文件內任何位置的文字內嵌,讓物件在您打字時隨著文字移動。在頁面佈局和文書處理文件中,也可在文字框或形狀裡貼上隨文字內嵌的物件。
將物件固定在頁面或文字上
在文書處理文件中,您可以將物件的固定位置更改至頁面上的指定位置或特定文字。如果固定到文字中,物件會在您打字時隨文字移動,保持與文字中固定點(以 ![]() 標記標示)的同樣相對位置。
標記標示)的同樣相對位置。
【注意】您無法將連結的文字框設定為「隨文字移動」;這類文字框必須設定為「停留在頁面上」。
點一下物件來選取它,點一下
 ,然後點一下「排列」。
,然後點一下「排列」。請執行以下其中一項操作:
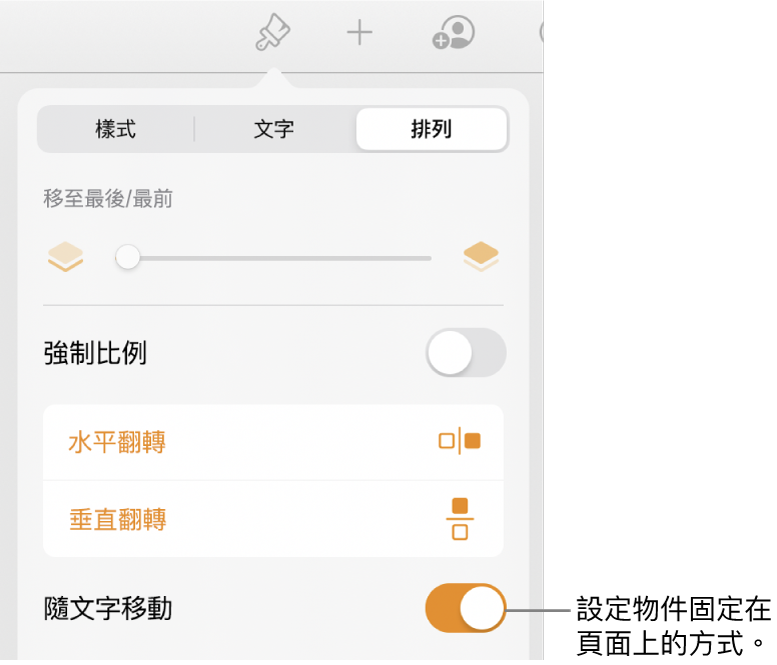
將物件固定在頁面上:關閉「隨文字移動」。物件會停留在您所放置的頁面位置,不會隨著您加入文字或其他物件而移動。
讓物件隨文字移動:開啟「隨文字移動」。物件會維持它與其固定文字之間的相對位置。
當您點一下物件時,標記
 會顯示在固定物件的文字中。若要更改物件的固定位置,請將物件拖移至新位置(固定點也會移動)。
會顯示在固定物件的文字中。若要更改物件的固定位置,請將物件拖移至新位置(固定點也會移動)。【注意】若您開啟「隨文字移動」,然後將文字環繞方式設為「隨文字內嵌」,那麼物件會內嵌在文字(同一行)中隨之移動,且相對固定標記會消失。若要讓物件保持與文字的相對位置,請選擇其他文字環繞選項。
在物件周圍環繞文字
點一下物件來選取它,點一下
 ,然後點一下「排列」。
,然後點一下「排列」。點一下環繞選項:
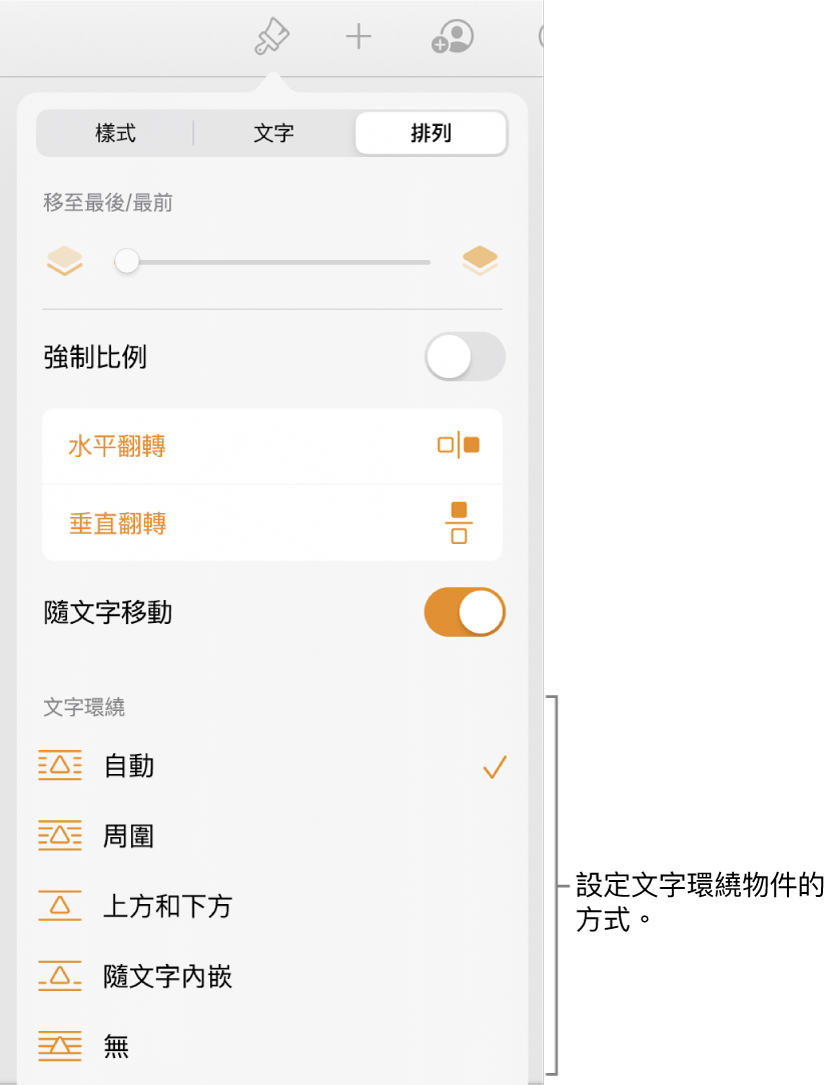
自動:文字會環繞在物件的四周,並配合物件在頁面上相對於周圍文字的位置。
周圍:文字會環繞在物件的四周。
上方和下方:文字會出現在物件的上方和下方,但不會在兩側。
內文(隨文字):物件會位於文字的基線位置並在您打字時隨文字一起移動。若您沒有看見此選項,請確定已針對物件開啟「隨文字移動」,且您使用的是文書處理文件。
如果物件的位置非您所預期,請將它拖移至文字中的新位置。
【注意】您無法內嵌連結的文字框,這類文字框必須設定為「停留在頁面上」。
無:物件不會影響文字的流向。
如果您使用頁面佈局文件,而文字框或形狀內的文字未如預期環繞在另一個物件周圍,請確定該物件已疊在文字框或形狀之前(選取物件,然後拖移「排列」標籤頁中的「移至最後/最前」滑桿)。
若要更改文字和物件的間距數量,請拖移「外圍留白」滑桿。
將物件放入文字框或形狀中並隨文字內嵌
您可以在文字框或形狀中放置影像、影像圖庫、影片、形狀和方程式;內側(內嵌)物件會自動隨外側文字框或形狀(上層物件)裡的任何文字內嵌,讓物件在您打字時隨著文字移動。
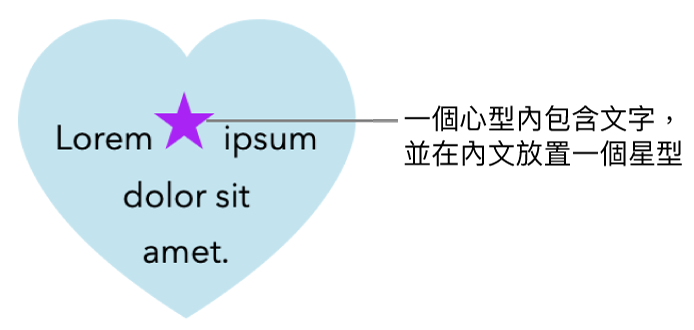
若您尚未在頁面上加入文字框或形狀,或尚未加入想在內部貼上內容的物件,請點一下
 ,然後點一下您想使用的物件來加入。
,然後點一下您想使用的物件來加入。選取您想內嵌在文字框或形狀中的物件,然後點一下「剪下」。
如果物件位於頁面上,請點一下來選取;如果物件隨文字內嵌,請點兩下來選取。
點兩下您想貼上物件的文字框或形狀,讓插入點顯示在該文字框或形狀中,再點一次,然後點一下「貼上」。
貼上的物件會內嵌在上層物件裡。如果在物件底部看到裁剪指示符號
 ,表示您需要重新調整大小才能看到其所有內容。
,表示您需要重新調整大小才能看到其所有內容。若要在內嵌物件後加入文字,請在上層物件內點兩下,再點一次以顯示插入點,然後輸入內容。
如果您不小心選到內嵌物件(會出現三個選取控點),在其外側點一下即可將插入點移到上層物件中。
【提示】如果內嵌物件為形狀,您可以在其中放置影像、形狀或方程式。在內嵌的形狀終點兩下來查看插入點,然後在其中輸入或貼上新文字或物件。
將內文物件移至頁面
您可以將內文物件移至頁面以取消隨文字內嵌或內嵌在另一個物件中。
請執行以下其中一項操作:
選取文件內文中的內文物件:點一下它。
選取文字框或形狀中的內文物件:點兩下它。
若出現三個選取控點,表示已選取該內文物件。
點一下
 ,然後點一下「排列」。
,然後點一下「排列」。點一下「移至頁面」(適用於內嵌在另一個物件中的物件),或關閉「隨文字移動」(適用於隨內文文字內嵌的物件)。