
在 iPad 上為 Pages 文件加入註解
搭配筆或螢光筆工具使用 Apple Pencil 或手指和可讓您編輯並將其他標記加入文件。「智慧型註解」標記會連接到加入該註解的文字、物件或表格輸入格並隨之移動。如果您刪除相關的文字、物件或輸入格,也會刪除加入的註解。
如果您分享文件,收件人也可以查看您加入的註解。您可以隨時隱藏和顯示註解,也可以將其永久刪除。
加入註解
用手指或 Apple Pencil 點一下
 ,點一下「智慧型註解」,然後加入標記。
,點一下「智慧型註解」,然後加入標記。文字或物件會短暫以顏色反白以顯示要固定註解的目標。
【注意】若您上一次是使用 Apple Pencil 加入註解,當您用它點一下螢幕,便會自動選取註解工具。
使用螢幕底部的工具執行以下其中一項操作:
切換工具:點一下註解工具,再點一下它,然後點一下「筆」或「螢光筆」。點一下線條寬度按鈕,或拖移不透明度滑桿來更改標記的外觀。
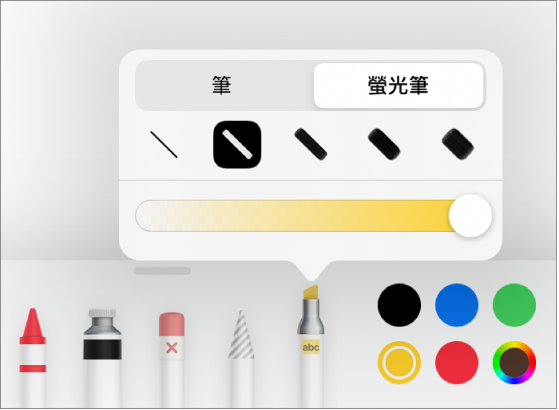
更改所選工具的顏色:若使用 iPadOS 14,請點一下預設顏色,或點一下色輪來選擇自訂顏色。使用控制項目來自行混合顏色,然後點一下
 來將該顏色儲存為喜好項目。若要移除喜好項目,請按住其彩色圓點,然後點一下「刪除」。若使用 iPadOS 13,請點一下顏色框,然後點一下顏色塊中的顏色,或向左滑動並建立自訂顏色。
來將該顏色儲存為喜好項目。若要移除喜好項目,請按住其彩色圓點,然後點一下「刪除」。若使用 iPadOS 13,請點一下顏色框,然後點一下顏色塊中的顏色,或向左滑動並建立自訂顏色。清除註解:點一下橡皮擦工具,然後點一下註解。像素橡皮擦和物件橡皮擦用於註解的效果相同。
還原上一個動作:點一下工具列中的
 。點選多次可讓您還原所有最近的動作。
。點選多次可讓您還原所有最近的動作。隱藏和顯示工具列:將工具列最上方的控點向下拖移。點一下縮小版本來顯示工具列。工具隱藏時,您仍可使用 Apple Pencil 來加入標記,但是無法用手指來加入標記。您可使用手指來捲動。
【提示】若要捲動頁面,請以兩根手指滑動;若您使用 Apple Pencil,請以一根手指滑動。
完成加入註解後,請點一下螢幕最上方的「完成」。
刪除註解
註解會連接到您加入該註解的文字或物件,所以如果您移動或刪除了這些文字或物件,也會同時移動或刪除註解。
刪除單一註解:如果您在文件中加入註解,請點一下橡皮擦工具,然後點一下註解。或者點一下註解,然後點一下「刪除」。
刪除所有註解:在螢幕底部的「智慧型註解」中,點一下
 ,然後點一下「清除所有智慧型註解」。
,然後點一下「清除所有智慧型註解」。
【注意】如果您刪除了文字但未刪除其註解,標記可能會連接到您刪除的文字前方或後方的字詞。
顯示或隱藏註解
點一下
 ,然後開啟或關閉「智慧型註解」。
,然後開啟或關閉「智慧型註解」。
當您列印文件或輸出為 PDF,您可以選擇包含註解。請參閱:列印文件或信封和輸出至 Word、PDF 或其他檔案格式。
若您傳送文件給會在 iPhone 或 iPad 上的 Pages 中打開的其他人,該文件可能會在閱讀顯示方式中打開。若要加入或編輯註解,收件人必須點一下螢幕最上方的 ![]() 。
。
【注意】如果要使用 Apple Pencil 來選取物件和捲動,而非進入書寫、繪圖或註解的顯示方式,請點一下螢幕最上方的 ![]() ,點一下 Apple Pencil,然後開啟「選取和捲動」。若您的 Apple Pencil 支援此功能,您可以開啟「點兩下來切換」,然後點兩下 Apple Pencil 下半部來開啟或關閉「選取和捲動」。
,點一下 Apple Pencil,然後開啟「選取和捲動」。若您的 Apple Pencil 支援此功能,您可以開啟「點兩下來切換」,然後點兩下 Apple Pencil 下半部來開啟或關閉「選取和捲動」。