
在 iCloud 版 Pages 的輸入格中加入公式
你可選取任何輸入格的資料,用數學符號或比較運算子(如 +、*、> 或 <=)製作公式執行計算。你亦可擇一使用 290 個以上的內建函數(公式可包含的操作)執行計算、擷取資訊和操控資料。公式或函數的結果會顯示在你輸入公式或函數的輸入格中。
製作公式
你可用加(+)減(-)乘(*)除(/)的數學運算子,製作簡單或複雜的運算公式。
按一下你要顯示結果的輸入格,然後輸入等號(=)。
公式編輯器會開啟。
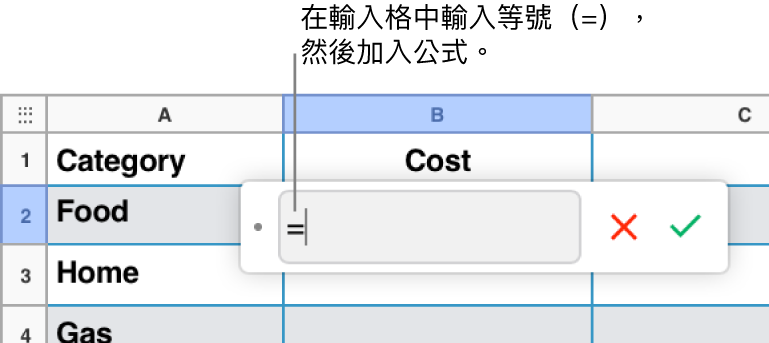
輸入左括號 "(" 表示公式的開始。
選取作為公式第一個引數的輸入格,或是輸入數值(例如:0 或 5.20 等數字)。
輸入算術運算子(例如,+、-、* 或 /),然後選取作為公式下一個引數的輸入格,或是輸入值。
繼續加入運算子和引數,直到公式完成。
輸入右括號 ")" 表示公式已結束。
完成後,按下 Return 鍵或按一下公式編輯器中的「勾選符號」按鈕
 。
。如果按下「取消」按鈕
 ,你會離開目前的輸入格並且不儲存公式。
,你會離開目前的輸入格並且不儲存公式。
使用公式比較數值
你可製作公式,使用比較運算子來檢查兩個輸入格中的值是否相等,或者其中一個值是否大於或小於另一個值。若要這麼做,你必須在輸入格中設定陳述式,例如 A1 > A2,代表輸入格 A1 中的值大於輸入格 A2 中的值。比較運算子的結果會以「TRUE」或「FALSE」表示。
按一下你要顯示比較結果的輸入格,然後輸入等號(=)。
公式編輯器會開啟。
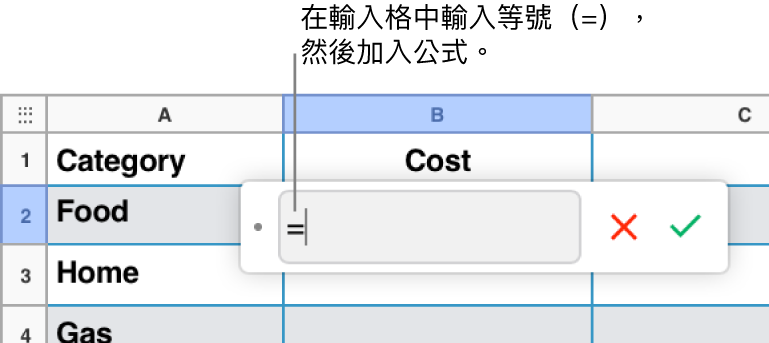
選取你要比較數值的輸入格,或是輸入要比較的數值。
輸入比較運算子(>、>=、=、<>、< 或 <=),然後選取你要比較數值的輸入格,或輸入要比較的數值。
完成後,按下 Return 鍵或按一下公式編輯器中的「勾選符號」按鈕
 。
。如果按下「取消」按鈕
 ,你會離開目前的輸入格並且不儲存公式。
,你會離開目前的輸入格並且不儲存公式。
加入預先定義的函數
包括統計、工程和金融在內的應用程序有預先定義函數,其中一些函數可以透過網路遠程取得資料。在表格輸入格中輸入等號(=)時,函數瀏覽器會出現在右側「格式」![]() 側邊欄中,供你查看可用的函數。函數瀏覽器提供各種函數的應用範例,協助你選擇最符合你需求的函數。
側邊欄中,供你查看可用的函數。函數瀏覽器提供各種函數的應用範例,協助你選擇最符合你需求的函數。
按一下你要顯示函數結果的輸入格,然後輸入等號(=)。
公式編輯器會打開,且「函數瀏覽器」會出現在「格式」
 側邊欄中。
側邊欄中。 在「函數瀏覽器」最上方的搜尋欄位中輸入你要的函數名稱,或是瀏覽可用的函數,然後按兩下想要的函數名稱。
函數便會顯示在公式編輯器中。

選取函數內的引數。
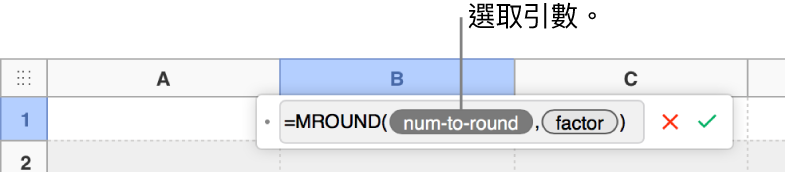
請執行下列其中一項操作,以選取要包含在算式中的輸入格:
將不連續輸入格中的值相加:按一下你要包含的每個輸入格。
選取跨多列或多欄的輸入格範圍:拖過你要包含的輸入格範圍。
將單一直欄或橫列中的值相加:選取直欄或橫列。
輸入格參照會顯示在公式編輯器中。
完成後,按下 Return 鍵或按一下公式編輯器中的「勾選符號」按鈕
 。
。如果按下「取消」按鈕
 ,你會離開目前的輸入格並且不儲存公式。
,你會離開目前的輸入格並且不儲存公式。
檢視範圍內輸入格的即時計算
你可立刻檢視任何直欄、橫列或範圍內輸入格的總和、平均值、最小值、最大值。(如果選取項目包含文字和數字等混合的資料類型,或日期和貨幣等混合的格式,可能不提供計算。)
計算相關結果將出現在工作表最上方的公式列。
保留公式中的橫列或直欄位址
你可以「凍結」公式中的橫列或直欄參照,以便在表格中的其他位置使用相同的公式,而無需更改輸入格參照。
如果你未保留橫列或直欄參照,若再移動公式(藉由剪下和貼上,或加入新的橫列和直欄),參照會根據公式的新位置進行相對調整。
按兩下你要編輯公式的結果輸入格。
公式編輯器會隨即打開並顯示函數。
針對代表你想要保留之輸入格範圍的代號,按一下其三角形。
在所選範圍的開始或結束位址,選取「保留橫列」或「保留直欄」。
如果你之後更改表格中橫列或直欄的數目,或將公式移至其他輸入格,則已保留的橫列或直欄參照會隨之調整。
完成後,按下 Return 鍵或按一下公式編輯器中的「勾選符號」按鈕
 。
。如果按下「取消」按鈕
 ,你會離開目前的輸入格並且不儲存公式。
,你會離開目前的輸入格並且不儲存公式。