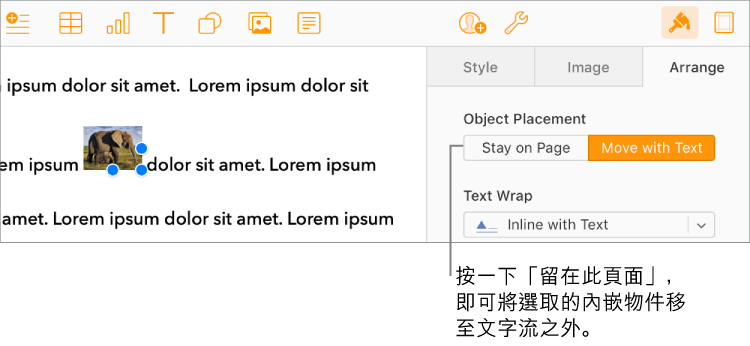在 iCloud 版 Pages 中一同放置物件與文字
在頁面佈局文件中,您新增至頁面的物件會總是錨定於特定位置(無論將物件放置在頁面何處)。在文書處理文件中,您可以選擇要錨定何種物件。
頁面上的特定位置:物件不會隨著您在頁面上新增文字或其他物件而移動。
特定文字:物件會隨著您編輯文字移動,保持與錨定文字之間的相對位置。
您也可以在文字處理文件中選擇文字在物件周圍的流向(或環繞方式)。例如,文字可以環繞在物件周圍,或排列在物件上方或下方。部分物件也可以內嵌於文件中的任何位置,與文字一同排列,物件就會隨著您輸入的文字移動。在頁面佈局與文書處理文件中,也可以在文字框或形狀內貼上多個物件,內嵌到其中與文字一同排列。
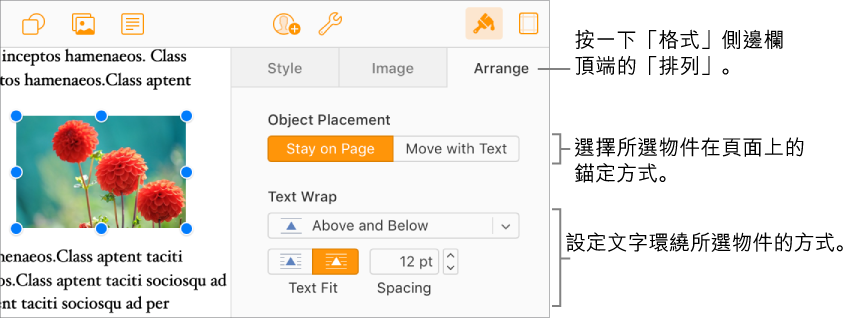
將物件錨定在頁面或文字上
在文書處理文件中,可以更改物件在頁面上或是對特定文字的錨定位置。若錨定於文字,物件會隨著您輸入的文字移動,與錨定文字維持相對位置(會顯示下列標記 ![]() )。
)。
【注意】您無法將連結文字框設為「隨文字移動」,這些文字框必須設定為「停留在頁面上」。
讓文字環繞物件
如果正在編輯的是文書處理文件,則可選擇文字環繞物件的方式。
選取物件。
按一下右側「格式」
 側邊欄最上方的「排列」。
側邊欄最上方的「排列」。按一下彈出式選單中的「文字環繞」,選擇其中一個選項:
自動:文字在物件周圍的流向會符合物件在頁面上相對於周圍文字的位置。
周圍:文字會環繞在物件的四周。
上方和下方:文字會出現在物件的上方和下方,但不會在兩側。
隨文字內嵌:物件會位於文字的基線位置,並在您輸入文字時一起移動。(若您未看到此選項,請確認是否已選取「隨文字移動」。)
若物件並未放置於您希望出現的位置,您可以將物件拖移至文字內的其他位置。
【注意】您無法以內嵌方式放置連結文字框(這些文字框必須先設定為「停留在頁面上」)。
無:物件不會影響文字的流向。
若物件非長方形,而您希望文字流向可以遵循物件外框,請按一下右側的「使文字符合形狀」按鈕(在側邊欄的「文字環繞」下方)。
若要變更文字與物件之間的間距大小,請在「間距」欄位調整值。
【提示】在頁面佈局文件中,只要確定您想要環繞的物件圖層位於文字框或形狀之前,即可讓文字(文字框或形狀內的文字)環繞在影像或其他文字框周圍:請選取物件,然後按一下側邊列「排列」標籤中的「最前」。
將物件內嵌到形狀或文字框內的文字之中
您可以將影像、影像圖庫和形狀放在文字框或形狀內,內側(巢狀)物件會自動以內嵌的形式顯示於外側文字框或形狀(母物件)之中,與文字一同排列。
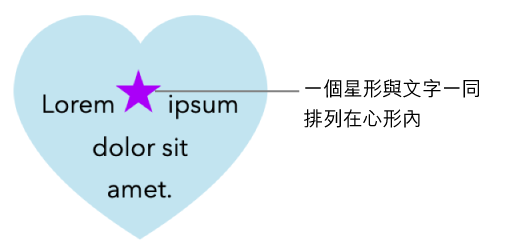
若您尚未在頁面上新增文字框或形狀,或是尚未新增想要放在頁面內的物件,請按一下工具列上的「物件」按鈕,即可新增任何您想要編輯的物件。
選取物件(即是您想要巢狀顯示的物件),再按 Command + X(使用 Mac),或 Control + X(使用 Windows 電腦)以剪下物件。
在您想要貼上物件的文字框或形狀按兩下,讓內部出現插入點,再按下 Command + V(使用 Mac),或 Control + V(使用 Windows 電腦)以貼上物件。
貼上的物件會相疊方式貼在母物件內。若您看到物件底部有片段顯示器,
 您需要調整大小才能查看內容。
您需要調整大小才能查看內容。若要新增文字,請按一下外側的文字框或形狀內部,看到插入點後即可輸入。
若您不小心選取巢狀物件(出現三個選取控點),請在外側按一下,將插入點移至母物件。
【提示】如果巢狀物件為形狀,您也可以在裡面輸入文字,或是貼上影像或形狀。選取巢狀形狀,在裡面按兩下,即會看到插入點,接著請輸入文字或貼上物件。