
iCloud 版 Pages 中的網站、電子郵件、電話號碼或頁面連結
你可在以下情況將文字及特定物件(文字框、形狀或影像)轉成連結:
你可以編輯連結文字或目標,或是移除連結來變回一般文字。
【注意】如果你的文件包含使用 Mac 版 Pages、iPhone 版 Pages 或 iPad 版 Pages 加入的等式或繪圖,你也可加入連結至那些物件。
加入連結
【注意】依照預設,如果你輸入有效的網頁或電子郵件地址(後面接著空格、定位點或換行字元)時,網頁或電子郵件地址就會自動成為有效連結。
請執行下列其中一項操作:
按一下工具列中的「插入」按鈕
 、選擇「連結」,然後從子選單中選擇目的地。
、選擇「連結」,然後從子選單中選擇目的地。在所選文字或物件上按一下 Control 鍵(在 Mac 上)或右鍵(在 Windows 電腦上)、選擇「加入連結」,再選擇一個目的地。
指定連結的詳細資訊:
網頁:在「連結」欄位中,輸入網頁的 URL。
電子郵件:在「收件人」欄位中,輸入電子郵件地址;你可為電子郵件加入主題標題或留白。
電話號碼:在「號碼」欄位中,輸入電話號碼。
書籤(僅適用於文書處理文件):按一下「書籤」彈出式選單,然後選擇一個目的地。
頁面(僅適用於頁面佈局文件):按一下「頁面」彈出式選單,然後選擇你想連結的頁面。
【提示】你可以使用頁面連結在任何頁面上製作連結列表,以便你用來瀏覽文件。
若要確認連結目的地,請依序在下列按鈕按一下:「打開連結」、「編寫電子郵件」、「撥打電話」、「前往書籤」或「前往頁面」。
當你完成時,請按一下頁面以關閉連結編輯器。
若你選取文字,該文字將顯示底線。若你選取物件,右下角會出現連結按鈕(彎曲的箭頭)。
當你按一下連結,你可選擇前往連結目的地或是編輯連結。
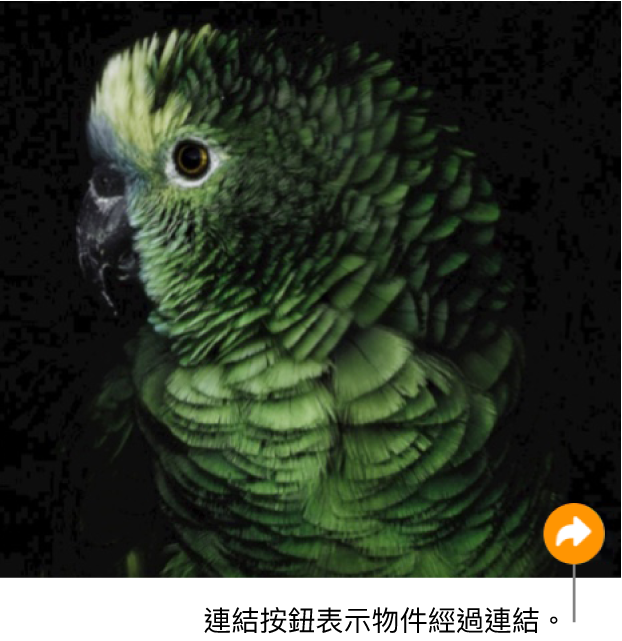
編輯或移除連結
你可以隨時編輯連結文字,或是更改物件或文字連結的目的地。也可以移除連結,讓連結失效。
按一下你文件中的連結文字或連結按鈕。
按一下「編輯」,然後更改或按一下「移除連結」。