Numbers
Mac 版 Numbers 使用手冊

在 Mac 上的 Numbers 中選取資料以製作圖表
在 Numbers 中,會使用表格的資料來製作圖表。若要製作任何類型的圖表,你可以先選取資料,然後製作顯示該資料的圖表。當你更改表格中的資料時,圖表會自動更新。
製作圖表前先選取資料
選取含有你要使用之資料的表格輸入格。若你想要加入整列或整欄的資料,請按一下表格,然後按一下該橫列或直欄的編號或字母。
你可以選取一個或更多表格中的輸入格,包含不同工作表上的表格。編輯圖表的資料參照時,有個圓點會顯示在任一工作表的標籤頁上(其包含圖表中使用的資料)。
如果表格中的資料已分類,你也可以選取直欄來繪製摘要列計算的結果。
【注意】若要在已分類的表格中繪製個別資料點,請確定你選取的第一個輸入格不是摘要列裡的輸入格。如果選取範圍包含已收合的群組,則只會繪製已顯示群組的資料。
按一下
 ,然後按一下 2D、3D 或「互動式」。
,然後按一下 2D、3D 或「互動式」。按一下左右箭頭來查看更多選項。
按一下圖表或將圖表拖至工作表中。
若你加入 3D 圖表,則會看到它的中央有
 。拖移此控制項目來調整圖表的方向。
。拖移此控制項目來調整圖表的方向。若要更改橫列或直欄是否要繪製為資料數列,按一下「編輯資料參照」,然後按一下視窗底部之橫列中的彈出式選單並選擇一個選項。

在視窗底部的橫列中按一下「完成」。
在樞紐分析表中選擇輸入格來製作樞紐圖表
當你製作樞紐分析表時,你可以根據所選的輸入格來繪製不同資料(例如「總計」)。下方樞紐圖表顯示樞紐分析表「總計」橫列(電動與一般)中的數值。
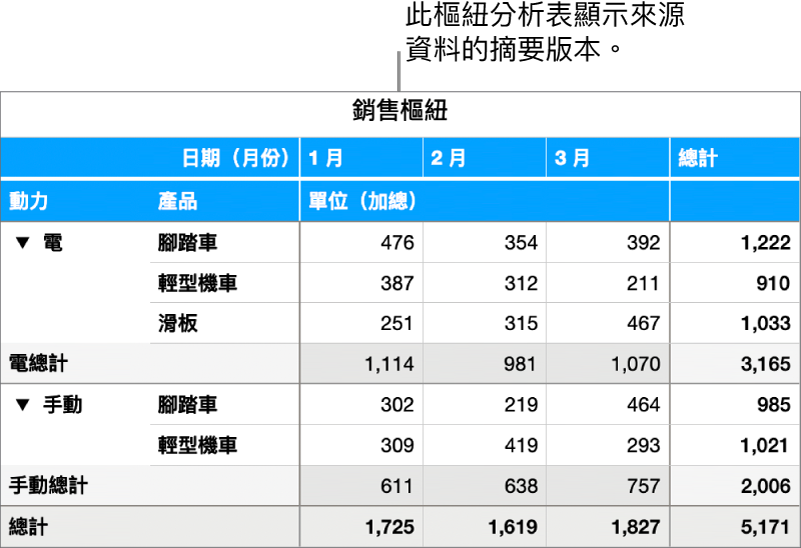
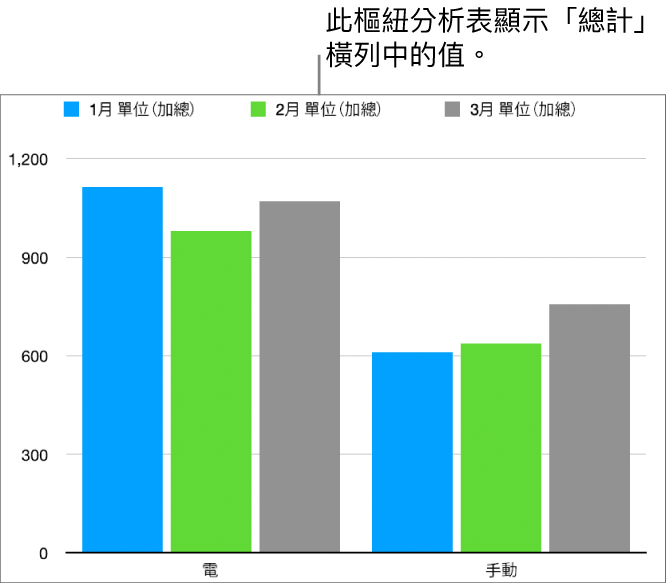
選取輸入格(例如「總計」(Total)或「總計」(Grand Total)輸入格),以包含你想要繪製的數值。
按一下
 ;按一下 2D、3D 或「互動式」,然後按一下圖表。
;按一下 2D、3D 或「互動式」,然後按一下圖表。按一下左右箭頭來查看更多選項。
你可以隨時調整圖表中所反映的資料。若要瞭解操作方式,請參閱:在 Mac 上的 Numbers 中修改圖表資料。
感謝您的寶貴意見。