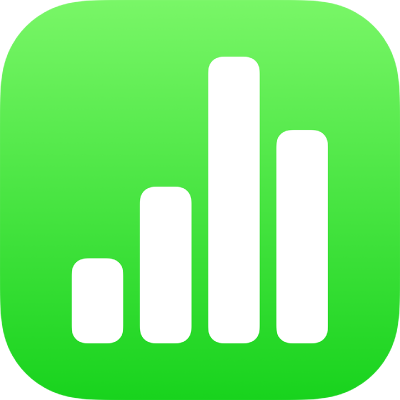
在 iPhone 上 Numbers 中加入散佈圖和泡泡圖
若要製作任何類型的圖表,你可以先加入圖表到工作表中,然後選取表格輸入格(其中包含你要使用的資料)。或者,你可以先選取資料,然後製作顯示該資料的圖表。無論哪一種方式,當你更改表格中的資料時,圖表會自動更新。
【提示】你可以在「製圖基本入門」樣板中瞭解不同的圖表類型。在瀏覽顯示方式中使用試算表管理器,點一下螢幕最上方的 ![]() ,然後點一下「基本」樣板類別中的「製圖基本入門」。點一下樣板靠近最上方的標籤頁(「柱狀圖和長條圖」、「互動式圖表」等等)來檢視其他工作表,每張工作表說明了不同的圖表類型。
,然後點一下「基本」樣板類別中的「製圖基本入門」。點一下樣板靠近最上方的標籤頁(「柱狀圖和長條圖」、「互動式圖表」等等)來檢視其他工作表,每張工作表說明了不同的圖表類型。
散佈圖和泡泡圖簡介
散佈圖會顯示兩組以上資料之間的關係。以資料點來顯示資料,至少需要兩個資料直欄(或橫列)才能繪製單一資料數列的數值。依照預設,散佈圖中的每個資料數列會共用 x 軸值,因此你只需要新增一個額外的橫列或直欄來顯示另一個資料數列。
下方的散佈圖顯示行駛速度與油耗(每加侖英里)之間的相關性。
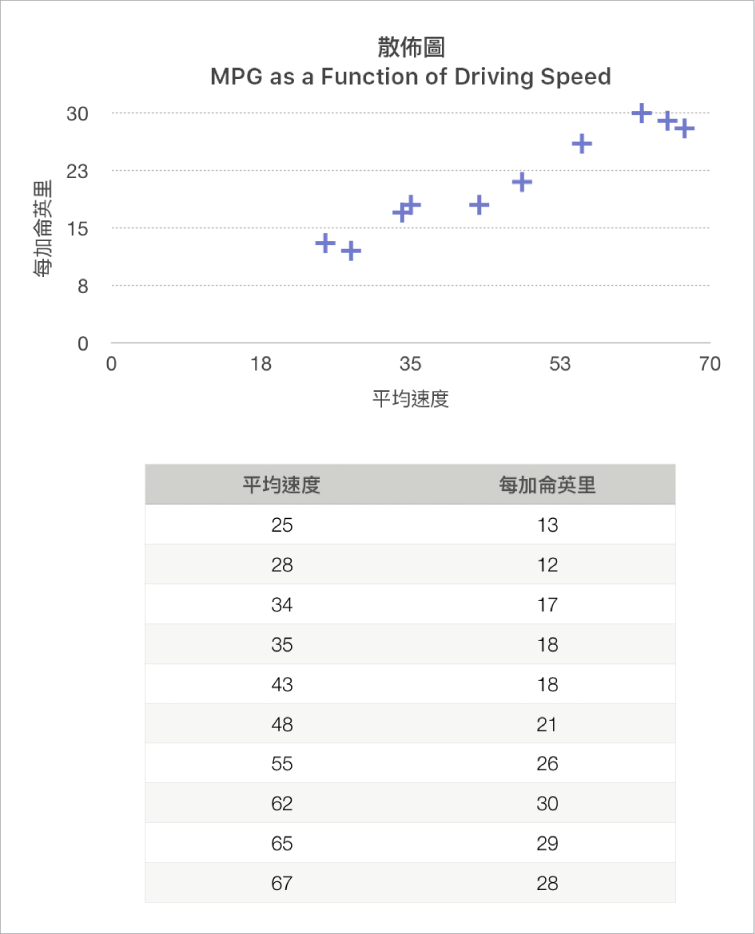
泡泡圖是散佈圖的一種,其資料會以各種大小的泡泡來繪製,而非資料點。泡泡圖中的每個資料數列包含第三個維度,其會傳遞比較值(x 和 y)與大小值(z)之間的關係。大小值決定泡泡的大小。
依照預設,泡泡圖中的每個資料數列會共用 x 軸值,因此你只需要新增兩個額外的橫列或直欄資料來顯示其他資料數列。如果你選擇使用獨立的 x 軸值,則需要加入三個其他的橫列或直欄(x、y 和 z)來顯示其他資料數列。
下方的泡泡圖會顯示單位銷售量(y)隨著銷售人員人數(x)的變化。資料會以各種大小的泡泡來繪製,泡泡越大,銷售總額(z)越高。
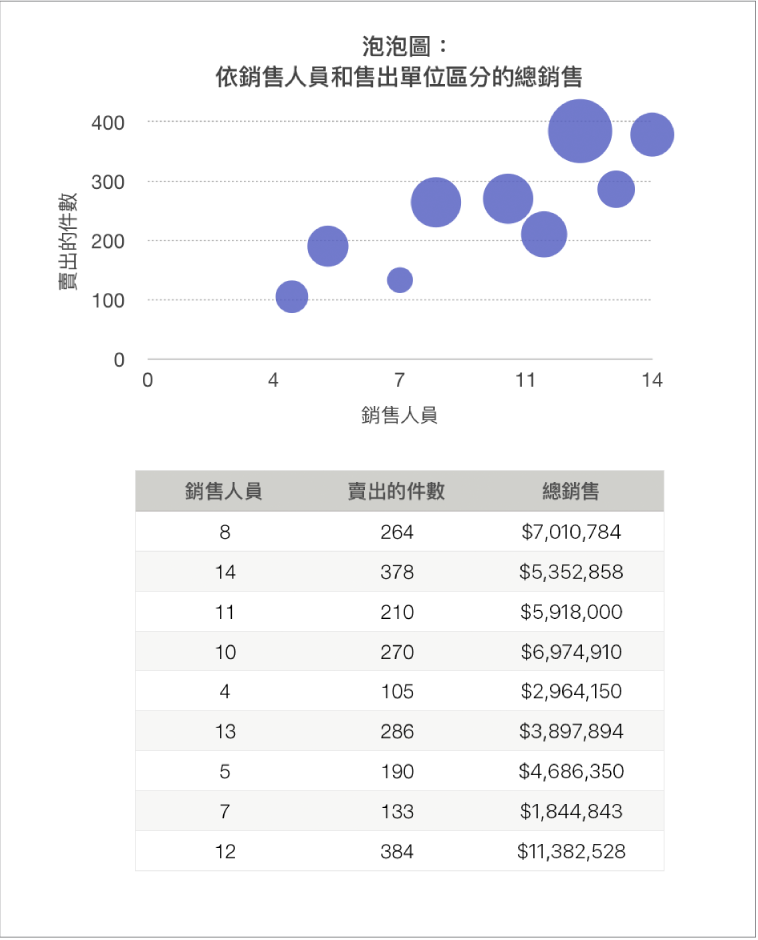
若要製作這些圖表,你可以先加入圖表到工作表中,然後選取表格輸入格(其中包含你要使用的資料)。或者,你可以先選取輸入格,然後製作顯示該資料的圖表。無論哪一種方式,當你更改表格中的資料時,圖表會自動更新。
如果表格中的資料已分類,你可以選取直欄來繪製摘要列計算的結果。
下方的主題說明如何先加入圖表,然後選取資料。
製作散佈圖
點一下工具列中的
 ,然後點一下
,然後點一下  。
。點一下 2D 或「互動式」來查看所有的選項;這裡並沒有 3D 散佈圖。
點一下散佈圖來加入它。
點一圖表,點一下「編輯參照」(你可能必須先點一下
 ),然後選取表格橫列或直欄(其中包含你要使用的資料)。
),然後選取表格橫列或直欄(其中包含你要使用的資料)。你可以選取一個或更多表格中的橫列或直欄,包含不同工作表上的表格。請執行下列其中一項操作:
選取兩個直欄或橫列:散佈圖會繪製一個資料數列。第一個所選直欄會決定 x 軸值,而第二個所選直欄則會決定 y 軸值。
選取兩個以上的直欄或橫列:第一個所選直欄會決定 x 軸值,而每個其他所選直欄會製作新的數列(並決定該數列中的 y 軸值)。
如果你想要讓每個散佈數列為 x 軸值使用不同的直欄,點一下工具列中的
 ,然後點一下「不共享 X 值」。
,然後點一下「不共享 X 值」。只選取單一直欄或橫列:散佈圖繪製資料的方式與折線圖類似,數值來自 y 軸的所選直欄。
若要更改橫列或直欄是否要繪製為資料數列,請點一下工具列中的
 ,然後點一下選項,再點一下「完成」。
,然後點一下選項,再點一下「完成」。再點一下「完成」。
製作泡泡圖
點一下工具列中的
 ,然後點一下
,然後點一下  。
。點一下 2D 或「互動式」來查看所有的選項;這裡並沒有 3D 泡泡圖。
點一下泡泡圖來加入它。
點一下圖表,點一下「編輯參照」,然後選取表格橫列或直欄(其中包含你要使用的資料)。
你可以選取一個或更多表格中的橫列或直欄,包含不同工作表上的表格。請執行下列其中一項操作:
繪製一個資料數列:選取三個直欄。第一個所選直欄決定 x 軸的值,第二個直欄決定 y 軸的值,而第三個直欄則決定泡泡大小。
繪製多個資料數列:選取多組三個直欄。泡泡圖會將每三個直欄的群組繪製為一個資料數列。第一個所選直欄決定 x 軸的值,第二個直欄決定 y 軸的值,而第三個直欄則決定泡泡大小。
若要讓每個泡泡數列為 x 軸值共享單一直欄,點一下工具列中的
 ,然後點一下「共享 X 值」。在此情況下,請為每個額外的資料數列選取多組兩個直欄。
,然後點一下「共享 X 值」。在此情況下,請為每個額外的資料數列選取多組兩個直欄。使用來自單一直欄的資料:選取直欄。泡泡圖繪製資料的方式與折線圖類似,數值來自 y 軸的所選直欄。
若要更改橫列或直欄是否要繪製為資料數列,請點一下工具列中的
 ,然後點一下選項,再點一下「完成」。
,然後點一下選項,再點一下「完成」。再點一下「完成」。
為沿著 y 軸的多個值共用 x 軸
共用 x 軸是指沿著 x 軸繪製一種數值,而沿著 y 軸則允許使用多種數值來進行繪製。依照預設,在某些類型的圖表中,多組 y 軸數值之間會共享 x 軸的值。
點一下圖表,然後點一下「編輯參照」(你可能需要點一下
 才能看見)。
才能看見)。點一下工具列中的
 ,然後點一下「共享 X 值」。
,然後點一下「共享 X 值」。點一下「完成」,然後再點一下「完成」來返回圖表。
你可以隨時更改圖表中所反映的資料。若要瞭解操作方式,請參閱:在 iPhone 上的 Numbers 中修改圖表資料。