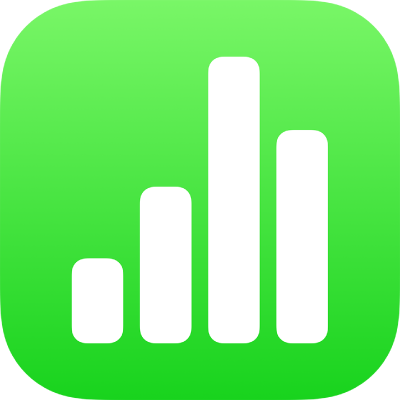
在 iPhone 上輸入 Excel 或文字檔案
你可以將 Excel 試算表和分隔符號或等寬文字檔案輸入 Numbers 中。若你輸入分隔符號或等寬文字檔案,且表格看起來有異樣,你可以調整輸入設定。
【注意】編輯輸入的表格後就無法調整輸入設定。
輸入 Excel 檔案
在試算表管理器中,點一下「瀏覽」,找到 Excel 檔案,然後點一下其縮覽圖。
輸入文字檔案
在試算表管理器中,點一下「瀏覽」,找到文字檔案,然後點一下其縮覽圖。
如果表格看起來有異樣,你可以調整設定。請參閱下方作業以取得更多資訊。
更改分隔符號文字檔案的設定
當你從分隔符號文字檔案輸入資料時,可能需要調整設定來讓表格正確顯示。
在試算表管理器中,點一下「瀏覽」,找到文字檔案,然後點一下其縮覽圖。
點一下表格任一處來選取它,然後點一下
 。
。點一下「表格」,然後點一下「調整設定」。
點一下「分隔」標籤頁。
點一下一或多個分隔符號選項來分隔數值,或輸入自訂分隔符號。
分隔符號指的是定義分欄標記的字元。
請執行以下任一操作:
編碼文字:點一下「文字編碼」,然後選擇一個選項。
轉置橫列和直欄:若要在輸入時轉置或切換表格中的橫列和直欄,請選取「轉置橫列和直欄」。
加入文字辨識符號:文字辨識符號可指出文字開始和結束的位置。點一下「文字辨識符號」,然後點一下字元。
忽略重複的分隔符號:選取「將連續分隔符號視為一個分隔符號」。
點一下「更新」。
更改等寬文字檔案的設定
當你從等寬文字文字檔案輸入資料時,可能需要調整設定來讓表格正確顯示。
在試算表管理器中,點一下「瀏覽」,找到文字檔案,然後點一下其縮覽圖。
點一下表格任一處來選取它,然後點一下
 。
。點一下「表格」,然後點一下「調整設定」。
點一下「等寬字」標籤頁。
請執行以下任一操作:
新增直欄:點一下標題列中任意位置。
更改欄寬:在等寬文字檔案中,會為欄寬設定一個特定字元數。拖移直欄位址列中的箭頭來調整每個直欄中的字元數。
合併直欄:將箭頭向上拖移至位址列外。
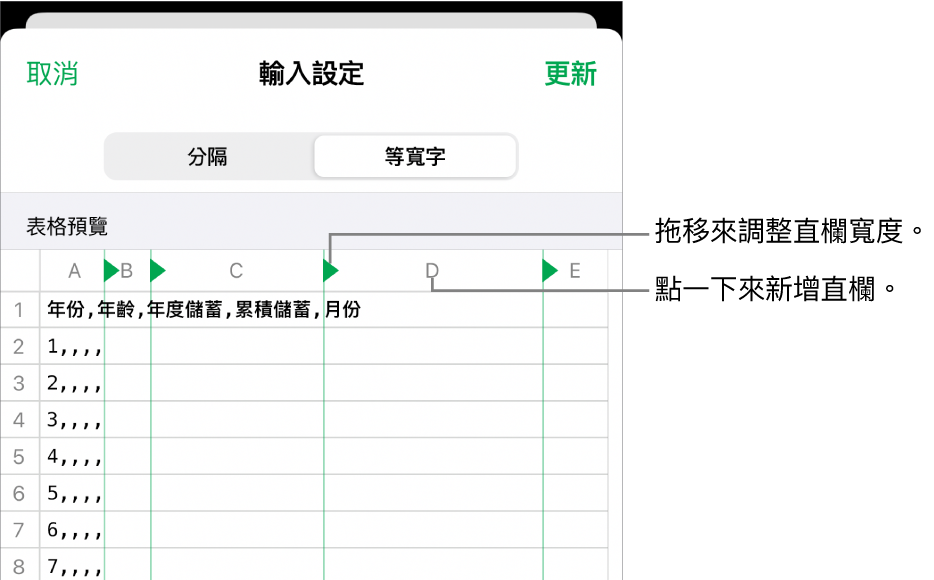
編碼文字:點一下「文字編碼」,然後點一個選項。
轉置橫列和直欄:若要在輸入時轉置或切換表格中的橫列和直欄,請選取「轉置橫列和直欄」。
點一下「更新」。