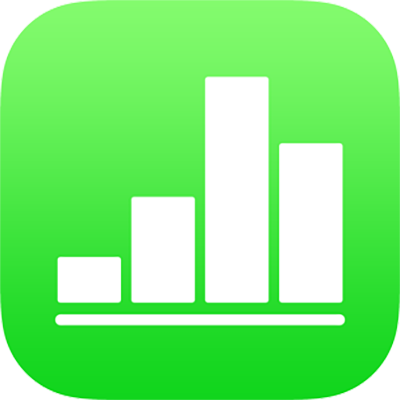
在 iPhone 上的 Numbers 中修改日期、貨幣和其他項目的格式
您可以使用特定資料格式(例如,數字、貨幣、百分比)來調整表格輸入格,該資料格式會決定輸入格中資料的顯示方式,以及在計算中使用的方式。
您也可以選擇輸入格(其包含數字、貨幣單位或百分比值)要顯示多少小數位數(即使輸入格中所輸入的精確值具有更多要顯示的小數位數)。輸入的實際值一律是計算中使用的值,不論輸入格中顯示多少小數位數。若公式參照輸入格中的文字,顯示的值會用在計算中。
即使您已在輸入格中輸入內容,仍可以更改輸入格的格式。例如,如果您有一個顯示每月預算的表格,可以藉由將所有輸入格設定為貨幣格式,然後選擇您要的符號,來自動為輸入格加入錢幣符號(例如,美元的符號 $)。
自動修改輸入格的格式
依照預設,Numbers 會自動修改表格輸入格的格式,讓字母和數字依您輸入的格式和方式呈現。如果您更改輸入格的資料格式,可以隨時回復成自動格式。
選擇一個輸入格或輸入格範圍,接著點一下
 。
。點一下「格式」,然後點一下「自動」。
Numbers
依照預設,格式化為數字的輸入格會顯示您在輸入格中輸入的小數位數數量。您可以更改此設定,讓格式化為數字的輸入格皆顯示相同的小數位數數量。
小數點設定的更動會套用到數字和百分比。例如,若您將含有數字的輸入格改為百分比,這樣並不會更改小數位數顯示的數量。
選擇您要修改格式的輸入格或輸入格範圍,點一下
 ,然後點一下「格式」。
,然後點一下「格式」。點一下「數字」右側的
 。
。點一下格式(「數字」、「科學記號」或「分數」)。
設定小數點位數和其他顯示選項。
貨幣(幣值單位)
依照預設,格式化為貨幣的輸入格會顯示兩個小數位數。您可以更改此設定,讓輸入格顯示您輸入的小數位數數量,或是讓所有輸入格皆顯示相同的小數位數數量。
選擇您要修改格式的輸入格或輸入格範圍,點一下
 ,然後點一下「格式」。
,然後點一下「格式」。點一下「貨幣」右側的
 。
。若要修改顯示的小數位數,請執行下列其中一項操作:
顯示您在各輸入格中輸入的小數位數數量:點一下「小數」旁的
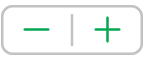 直到您選取「自動」設定。
直到您選取「自動」設定。增加或減少所顯示之小數位數的數量:點一下「小數」旁邊的
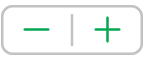 。
。
若要顯示千分位分隔符號,請開啟「千分位分隔符號」。
若要在括號內顯示負數值,請開啟「會計樣式」;若要選取不同的顯示樣式,請點一下紅色或黑色選項。
若要選擇貨幣符號,請點一下「貨幣」,然後點一下您想要的符號。
百分比
依照預設,格式化為百分比的輸入格會顯示您在輸入格中輸入的小數位數數量。您可以更改此設定,讓所有輸入格皆顯示相同的小數位數數量。
小數設定的更動會套用到所選輸入格範圍中的百分比和數字。例如,若您將輸入格的格式從百分比更改為小數,這樣並不會更改小數位數顯示的數量。
選擇您要修改格式的輸入格或輸入格範圍,點一下
 ,然後點一下「格式」。
,然後點一下「格式」。點一下「百分比」右側的
 。
。請執行以下其中一項操作:
顯示您在各輸入格中輸入的小數位數數量:點一下「小數」旁的
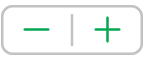 直到您選取「自動」設定。
直到您選取「自動」設定。增加或減少所顯示之小數位數的數量:點一下「小數」旁邊的
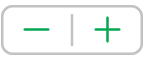 。
。
若要顯示千分位分隔符號,請開啟「千分位分隔符號」。
若要選擇負數值的顯示樣式,請點一下紅色或黑色選項。
如果您格式化的輸入格已包含值,會假設該值為小數,且其會被轉換成百分比。例如,3 會變成 300%。
如果百分比值用於公式中,會使用其小數數字的版本。例如,顯示為 3% 的數值在公式中會用作 0.03。
日期與時間
若您輸入的文字串可識別為日期格式,Numbers 會自動將它轉譯為日期(例如 6/10/17)。
選擇您要修改格式的輸入格或輸入格範圍,點一下
 ,然後點一下「格式」。
,然後點一下「格式」。點一下「日期與時間」右側的
 。
。點一下符合您要為「日期與時間」顯示之格式的選項。
如果您點一下「無」,輸入格中便不會顯示日期或時間,即使曾輸入過日期或時間且曾用於計算中。
如果您不同時輸入日期和時間,Numbers 會為您加入預設值。例如,如果您輸入「下午 1:15」,Numbers 依預設會加入今天的日期。
【提示】Numbers 具備可快速編輯日期和時間的鍵盤。若要打開,請點一下包含日期與時間資料的輸入格,然後點一下 ![]() ,或點一下鍵盤上的
,或點一下鍵盤上的 ![]() 。
。
持續時間(時間單位)
依照預設,包含持續時間資料的輸入格會自動格式化為顯示您輸入的所有時間單位。即使在輸入格中已輸入更精確的持續時間值,您仍可以更改此設定,以便時間輸入格可一致地僅顯示設定時間單位(例如,僅顯示小時,而非分鐘、秒鐘或毫秒)。更精確的值仍用於依照時間單位進行計算的公式中。
選擇您要修改格式的輸入格或輸入格範圍,點一下
 ,然後點一下「格式」。
,然後點一下「格式」。點一下「持續期間」右側的
 。
。若要顯示或隱藏時間單位標籤,請點一下來選取「格式」下方的選項:
無:隱藏所有的時間單位標籤。
短式:以縮寫來顯示時間單位標籤,例如,以「分」表示分鐘。
長式:顯示完整拼出的時間單位標籤。
若要讓所有的持續時間輸入格顯示相同種類的單位,請關閉「自動單位」。
即會顯示範圍選取器。

拖移持續時間範圍選取器最左端或最右端,來納入您想要使用的持續時間範圍,從週(wk)到毫秒(ms)。
【提示】Numbers 具備可快速編輯持續時間的鍵盤。若要打開,請點一下包含持續時間資料的輸入格,然後點一下 ![]() ,或點一下鍵盤上的
,或點一下鍵盤上的 ![]() 。
。
如果您在將資料輸入到輸入格後才更改持續時間格式,資料會自動調整成您設定的新持續時間格式。