iPad 版 Numbers 使用手冊
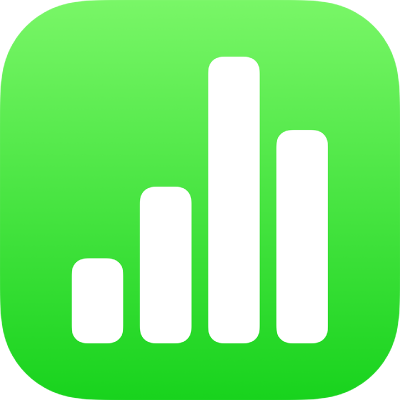
在 iPad 上的 Numbers 中加入日期、時間或持續時間
Numbers 附有特殊鍵盤可簡化在表格中加入和編輯日期與時間資訊和時間單位(持續時間)的作業。你也可以使用標準鍵盤來輸入你所在地區可識別的任何日期和時間格式。
【注意】若你想要以特殊格式顯示日期、時間或持續時間,你可以對特定輸入格自訂格式。例如,你可能想將日期顯示為 2017-01-06 而非 01/06/2017。
在輸入格中輸入任何日期或時間
日期和時間鍵盤包含的快速鍵按鈕可讓你快速在輸入格中編輯日期和時間。
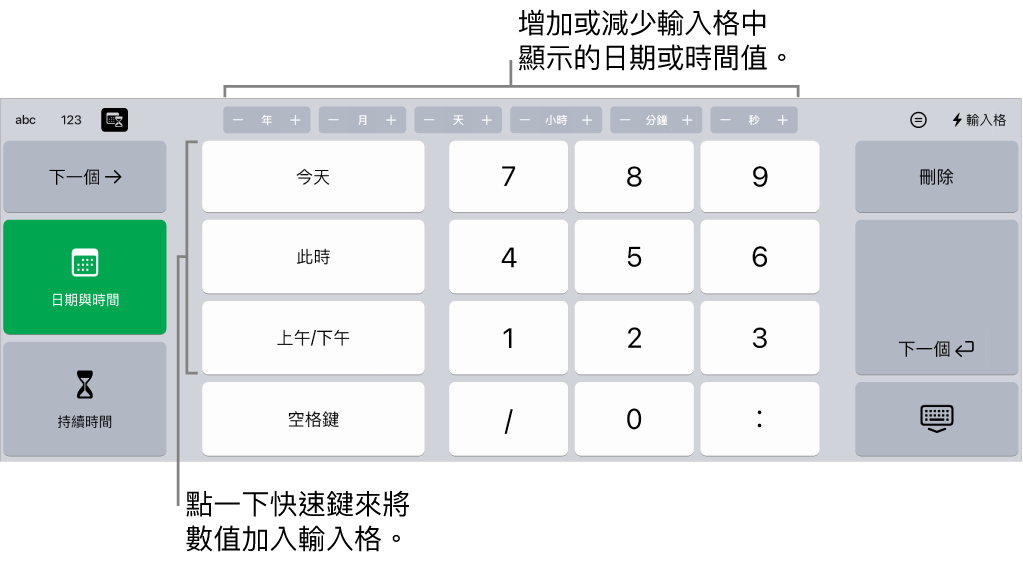
點一下輸入格,如果鍵盤沒有打開,請點一下螢幕底部的
 。
。點一下鍵盤最上方的
 ,然後點一下鍵盤左側的「日期與時間」。
,然後點一下鍵盤左側的「日期與時間」。若要輸入數值,請執行下列其中一項操作:
加入目前日期與時間:點一下「此時」。
加入今天的日期:點一下「今天」。
輸入日期或時間:點一下鍵盤按鍵來手動輸入日期和時間,例如 12/31 或 下午 2:15。
若要編輯數值,請執行下列其中一項操作:
增量數值:針對想更改的單位(月、日、小時等等),在鍵盤最上方點一下按鈕上的 - 或 +。每點一下就會減少或增加 1 單位。
手動輸入更動:選取你要更改的值,然後輸入新值。
【提示】你可以選取空白輸入格然後點一下按鈕來輸入相對於目前日期或時間的日期或時間。例如,若你想要輸入今天的日期,但要多一年,請點一下年份按鈕上的 +。
快速加入目前的日期或時間到輸入格
使用輸入格動作選單來快速加入目前的日期或時間到輸入格。
點一下輸入格,然後點一下螢幕底部的
 (或點一下鍵盤右上角的
(或點一下鍵盤右上角的  )。
)。點一下「今天的日期」或點一下「現在的時間」。
輸入並編輯持續時間(時間單位)
你可以使用持續時間鍵盤來在輸入格中輸入並快速編輯時間單位。例如,3h 40m 15s(或 3 小時 40 分 15 秒)。
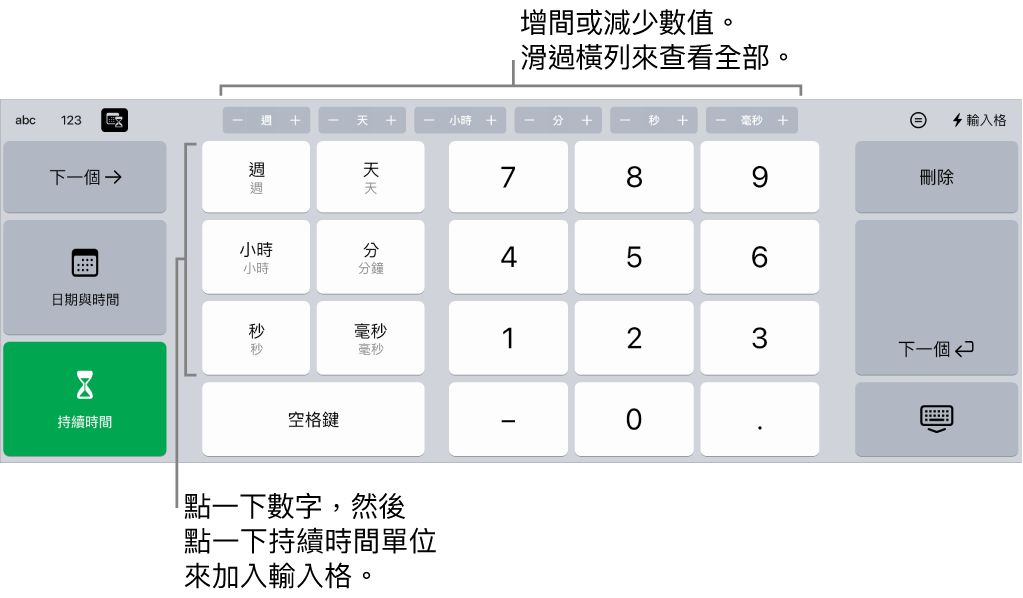
點一下輸入格,如果鍵盤沒有打開,請點一下螢幕底部的
 。
。點一下鍵盤最上方的
 ,然後點一下鍵盤左側的「持續時間」。
,然後點一下鍵盤左側的「持續時間」。點一下數字鍵以輸入你想輸入的第一個數值,然後點一下鍵盤左側相應的單位按鍵。
例如,若要輸入 2 週,請點一下 2,然後點一下「週」。
若要編輯數值,請針對想更改的單位(週、日、小時等等),在鍵盤最上方點一下按鈕上的 - 或 +。
每點一下就會減少或增加 1 單位。
為你要輸入的每個值重複此步驟。
若要移至不同輸入格,請點一下
 或
或  。
。
依照預設,包含持續時間資料的輸入格會自動修改格式為顯示你輸入的所有時間單位。即使在輸入格中已輸入更精確的持續時間值,你仍可以更改此設定,以便持續時間輸入格可僅顯示特定時間單位(例如,僅顯示小時,而非分鐘)。