
在 Windows 上的 Apple Music 中製作、編輯和刪除「智慧型播放清單」
你可以依據指定的規則,製作自動將歌曲整理至播放清單中的「智慧型播放清單」。每當你為音樂資料庫加入符合「智慧型播放清單」規則的項目,「智慧型播放清單」就會自動根據你的變動更新。
例如,你可以製作一個「智慧型播放清單」,其中包含發行時間在 1990 年之前或 2000 年之後、評價最高的搖滾歌曲。當你將符合規則的歌曲加入資料庫中時,系統會自動將該其加入「智慧型播放清單」。
你製作的「智慧型播放清單」旁邊會有此圖像 ![]() 。
。
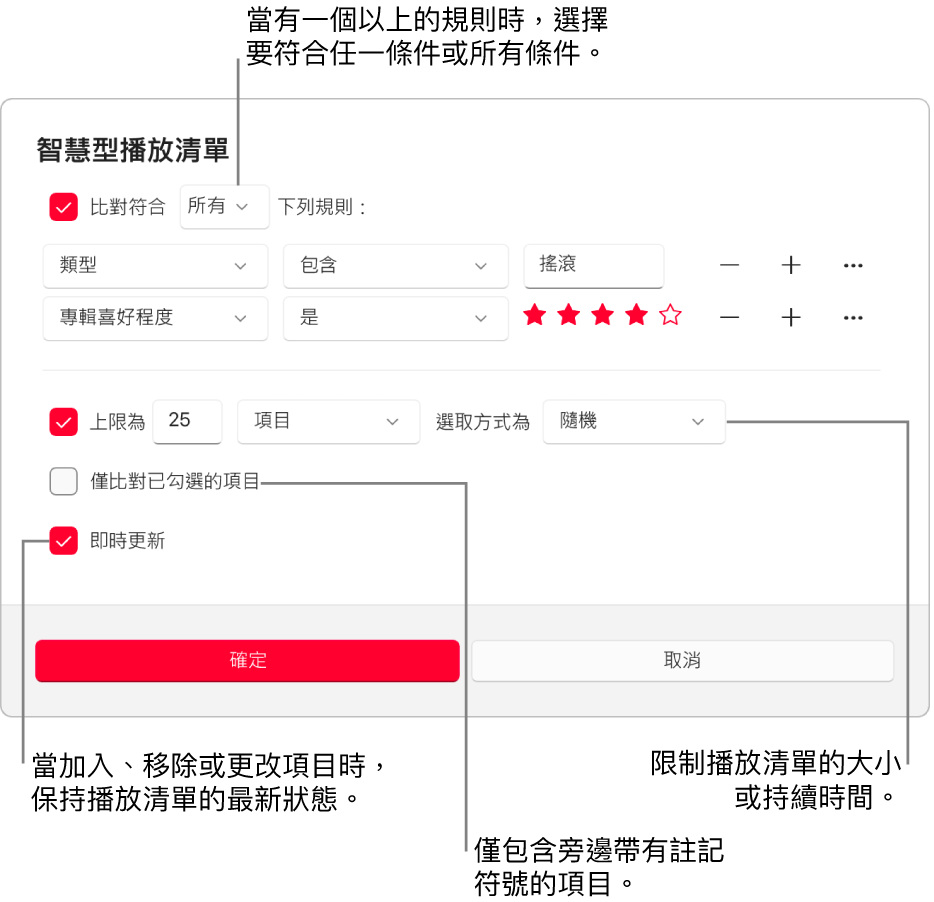
製作智慧型播放清單
在 Windows 電腦上的 Apple Music App
 中,選取側邊欄中「播放清單」旁邊的「加入」按鈕
中,選取側邊欄中「播放清單」旁邊的「加入」按鈕  ,然後選擇「新增智慧型播放清單」。
,然後選擇「新增智慧型播放清單」。指定規則。
設定第一個規則:選取第一個快顯功能表,選擇選項(例如「類型」、「喜好項目」或「年份」),然後使用可用的其他功能表或欄位來完成規則(項目視你在第一個快顯功能表中的選擇而異)。
例如,如要包含搖滾歌曲,請從第一個快顯功能表中選擇「類型」,再從第二個功能表中選擇「包含」,然後在文字欄位中輸入「搖滾」。這樣便會自動包含所有搖滾歌曲。
加入或移除規則:若要設定其他規則,請選取「加入」按鈕
 。若要移除規則,請選取「移除」按鈕
。若要移除規則,請選取「移除」按鈕  。
。巢狀規則:若要在一個規則中指定另一組條件,請按住 Alt 鍵,然後選取「嵌套」按鈕
 。
。例如,若要包含最受你好評的搖滾歌曲,且歌曲需在 1990 年之前或 2000 年之後發行,你可以加入兩個巢狀規則。
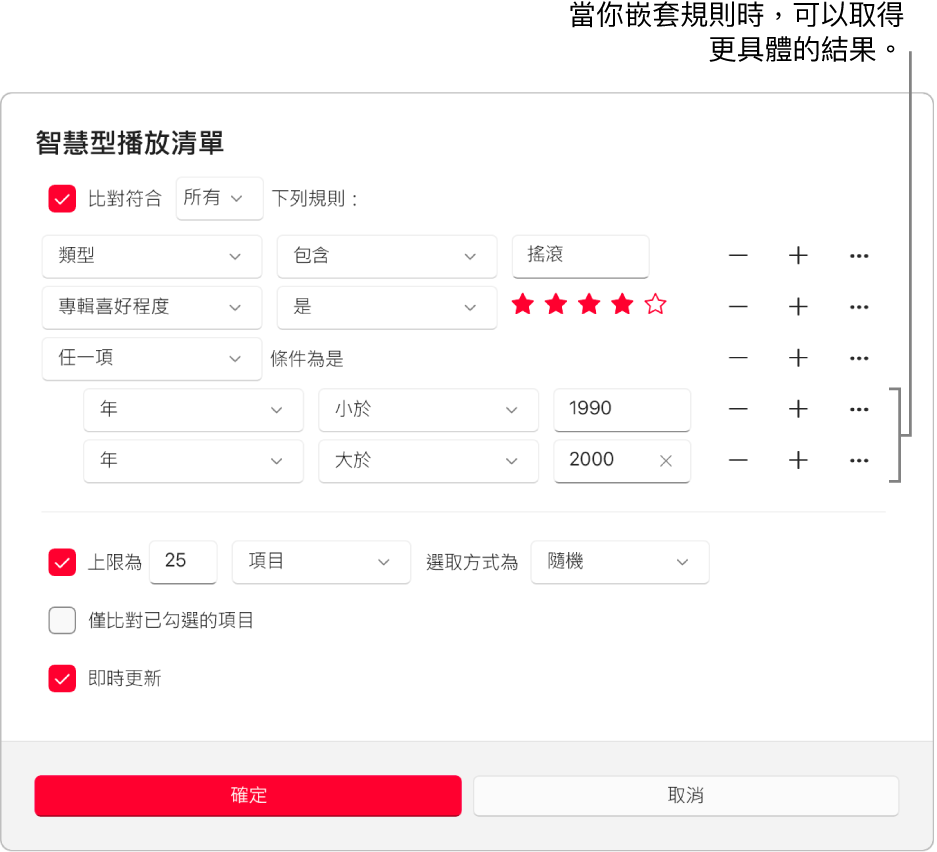
設定多個規則的範圍:若你至少有兩個規則,快顯功能表會顯示在「智慧型播放清單」對話框頂部,可讓你選擇項目是否必須符合任一或所有條件才能包含在「智慧型播放清單」中。
如需以其他方式控制「智慧型播放清單」,請設定下列任一選項:
限制:若要限制「智慧型播放清單」的大小和內容,請選取「上限」註記框並選擇選項。例如,限制「智慧型播放清單」長度在 2 小時以內,且包含最近加入的歌曲。
僅比對已勾選的項目:選取「僅比對已勾選的項目」註記框,只包含資料庫中旁邊已帶有勾選符號的項目。請參閱:避免播放某首歌曲。
即時更新:選取「即時更新」註記框,讓 Apple Music 在你的資料庫中有項目加入、移除或更動時更新此「智慧型播放清單」。
選取「確定」。
新的「智慧型播放清單」會在側邊欄中與其他播放清單一起顯示。每當你選取側邊欄中的「智慧型播放清單」,系統便會列出符合規則的項目。
在主視窗頂部輸入「智慧型播放清單」的名稱。
編輯智慧型播放清單
你無法直接在「智慧型播放清單」中加入或移除項目。若要更改播放清單中包含的項目,你必須更改其規則。
在 Windows 電腦上的 Apple Music App
 中,選取側邊欄中的「智慧型播放清單」。
中,選取側邊欄中的「智慧型播放清單」。【注意】若你想更改「智慧型播放清單」中項目的順序,請選取右上角的「排序」快顯功能表
 ,選取「顯示為」,然後選擇排序方式。當你選擇依照「播放清單」或「歌曲」排序時,你可以拖移來重新排序歌曲。
,選取「顯示為」,然後選擇排序方式。當你選擇依照「播放清單」或「歌曲」排序時,你可以拖移來重新排序歌曲。選取「編輯規則」,然後更改、加入或移除規則或控制項目。
選取「確定」。
重新命名智慧型播放清單
在 Windows 電腦上的 Apple Music App
 中,選取側邊欄中的「智慧型播放清單」。
中,選取側邊欄中的「智慧型播放清單」。選取視窗頂部的「智慧型播放清單」名稱,然後輸入新名稱。
刪除「智慧型播放清單」
在 Windows 電腦上的 Apple Music App
 中,選取側邊欄中的「智慧型播放清單」,選取右側的「更多」按鈕
中,選取側邊欄中的「智慧型播放清單」,選取右側的「更多」按鈕  ,然後選擇「從資料庫中刪除」。
,然後選擇「從資料庫中刪除」。只會刪除「智慧型播放清單」;「智慧型播放清單」中包含的項目會保留在音樂資料庫中和你的電腦上。