修改此控制項目會使頁面自動更新

在 Mac 上的「郵件」中閱讀電子郵件
讀取和回應來自特定信箱和電子郵件帳號的電子郵件。
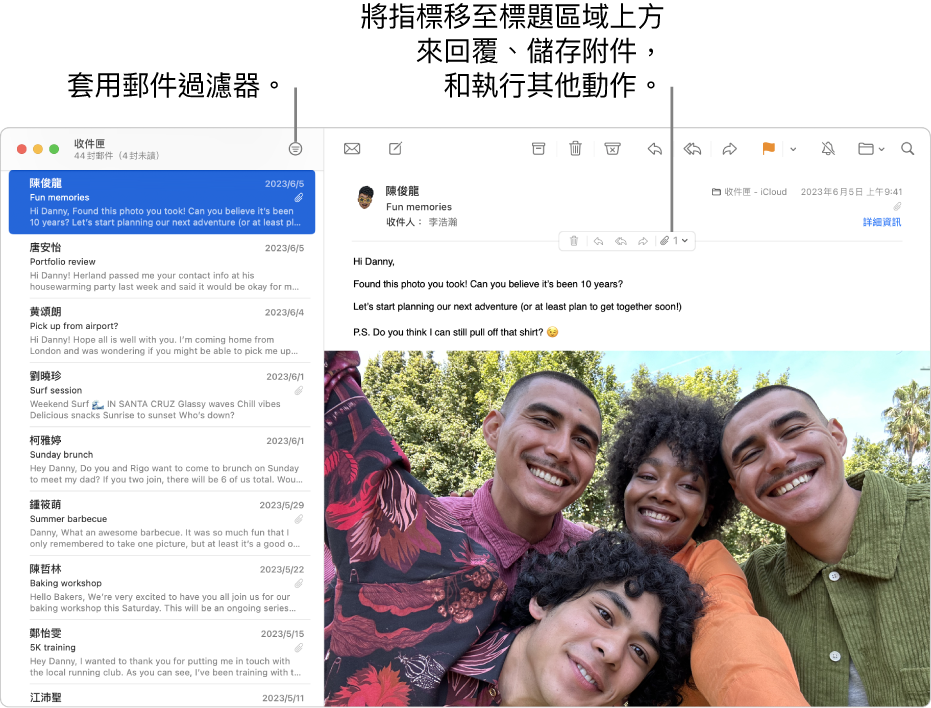
閱讀和回覆電子郵件
在 Mac 上的「郵件」App
 中,從郵件列表中選取郵件來讀取。
中,從郵件列表中選取郵件來讀取。若要回應,請將指標移到郵件標頭上然後按一下「回覆」按鈕
 。
。
你可以使用過濾條件來僅顯示特定電子郵件,例如未讀的郵件。 請參閱:在「郵件」中過濾電子郵件。
讀取來自特定信箱或電子郵件帳號的郵件
讓電子郵件更容易檢視
在 Mac 上的「郵件」App ![]() 中執行下列任一操作:
中執行下列任一操作:
按住 Command + 加號(+)來放大文字,直到文字大小能讓你能看清楚。若要讓文字變小,請按下 Command + 連字號(-)。
自訂「郵件」工具列來快速加入用於更改文字大小的按鈕。
你可以在「郵件」的「一般」設定中更改「郵件」為你接收郵件的頻率。