
在 Mac 上以全螢幕使用「郵件」
當你以全螢幕使用「郵件」時,可以輕鬆地同時讀寫郵件和取用「收件匣」,此方式十分適合你在郵件之間拷貝與貼上文字或附件。
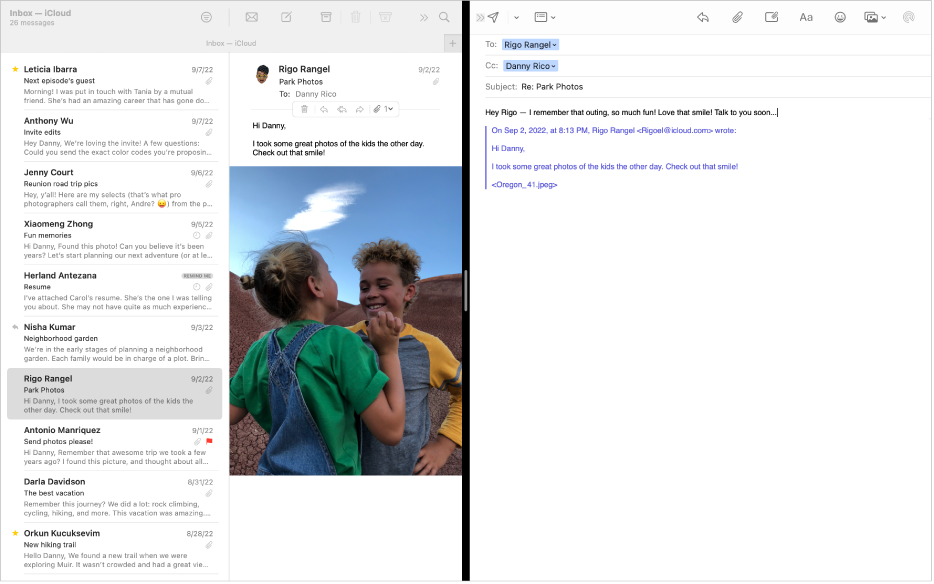
【注意】當「郵件」以全螢幕顯示時,郵件預設會以「分割顯示」開啟。如果你想要改為讓郵件從螢幕底部向上滑出,請選擇「郵件」>「設定」,按一下「一般」,然後取消選取「在全螢幕模式中偏好以分割顯示打開郵件」。
在 Mac 上的「郵件」App
 中,將指標移至視窗左上角的綠色按鈕,然後從顯示的選單中選擇「進入全螢幕」,或按一下按鈕
中,將指標移至視窗左上角的綠色按鈕,然後從顯示的選單中選擇「進入全螢幕」,或按一下按鈕  。
。在以全螢幕打開的「郵件」中,執行以下任一操作:
打開郵件:在郵件列表中按兩下郵件。你按兩下的每封郵件都會在新標籤頁中打開。
開始新的郵件:按一下工具列中的「新增郵件」按鈕
 。你開始的每封郵件都會在新標籤頁中打開。
。你開始的每封郵件都會在新標籤頁中打開。關閉一或多個標籤頁:若要關閉目前的標籤頁,請按一下其「關閉」按鈕
 。若要關閉目前標籤頁以外的所有標籤頁,請改為按住 Option 鍵並按一下其「關閉」按鈕。
。若要關閉目前標籤頁以外的所有標籤頁,請改為按住 Option 鍵並按一下其「關閉」按鈕。傳送郵件:按一下郵件工具列中的「傳送」按鈕
 。若你正在處理多封郵件,請務必先按一下你要傳送之郵件的標籤頁。
。若你正在處理多封郵件,請務必先按一下你要傳送之郵件的標籤頁。儲存草稿郵件:按一下郵件工具列中的「關閉」按鈕
 (或者,如果你開啟多封草稿,請按一下郵件標籤頁中的「關閉」按鈕
(或者,如果你開啟多封草稿,請按一下郵件標籤頁中的「關閉」按鈕  ),然後按一下「儲存」。若你正在處理多封郵件,程式會詢問你是否要儲存每一封郵件。
),然後按一下「儲存」。若你正在處理多封郵件,程式會詢問你是否要儲存每一封郵件。若你正在使用「分割顯示」,請放大其中一側:將指標移到位於中間的分隔列上,然後向左或向右拖移。若要回到原來的大小,請按兩下分隔列。
若要停止以全螢幕使用「郵件」,請再次將指標移至綠色按鈕,然後從顯示的選單中選擇「離開全螢幕」,或按一下按鈕
 。
。
你可以在「分割顯示」中使用「郵件」和另一個 App,如 Safari 或 Pages,以便輕易地在網頁或文件與你的電子郵件之間拷貝和貼上資訊。請參閱:以「分割顯示」使用 App。