使用 AirPlay 在較大的螢幕上連續播送內容
使用 AirPlay 來在大螢幕上連續播送 MacBook Pro 上的內容,或使用 AirPlay 來從 iPhone、iPad 或其他 Mac 傳送內容到你的 Mac。你可以在高解析度電視螢幕上鏡像輸出 MacBook Pro 畫面或將高解析度電視用作第二部顯示器。若要執行此操作,請將電視與 TV 與 Apple TV 連接並確定 Apple TV 與 MacBook Pro 連接相同的 Wi-Fi 網路。你也可以直接在高解析度電視上播放網路影片,而不顯示桌面上的內容,當你想要播放影片但也想確保工作的隱私時,這樣會十分的方便。
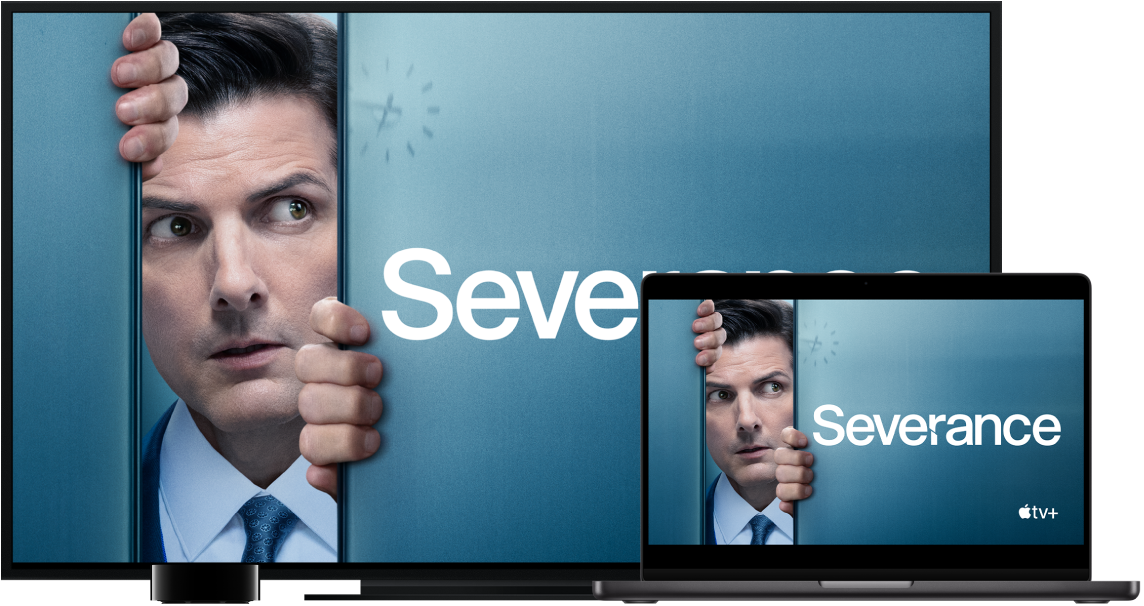
從其他裝置傳送內容到你的 Mac 上。當影片和音樂在其他裝置上播放時,在你的 Mac 上觀看影片和聆聽音樂。在 Mac 上鏡像輸出 iPhone 或 iPad,或使用你的 Mac 作為支援 App(如 Keynote 和「照片」)的第二部顯示器來延伸其螢幕。使用 Mac 作為 AirPlay 2 揚聲器來連續播送音樂或 Podcast 到 Mac 上,或作為第二部揚聲器以供多房間音訊播放。你的 Mac 可搭配任何 Apple 裝置一起使用,若裝置是共用相同的「Apple 帳號」,則可以更輕鬆地連接。
使用「螢幕鏡像輸出」來鏡像顯示你的桌面。按一下選單列中的 

【注意】若你的 Mac 支援 AirPlay 螢幕鏡像輸出,當 Apple TV 位於跟 Mac 相同的網路上時,AirPlay 狀態圖像會顯示在選單列上。
播放網路影片而不顯示桌面內容。當你看到帶有 AirPlay 圖像 
Apple TV 可在 apple.com/tw 或你當地的 Apple Store 另外選購。
【提示】如果在你鏡像輸出螢幕時,影像不符合高解析度電視螢幕的大小,請調整桌面大小以取得最佳畫面。按一下影片中的 
從 iPhone 或 iPad 連續播送到 Mac。在 iPhone 或 iPad 上觀看影片時,請點一下 
【提示】若要查看 


更多內容。若要進一步瞭解 AirPlay,請參閱:使用 AirPlay 連續播送影片和音訊。若要進一步瞭解如何搭配你的 MacBook Pro 使用第二部顯示器,請參閱:在你的 MacBook Pro 上使用外接顯示器。若要進行疑難排解,請參閱 Apple 支援文章:如果螢幕鏡像輸出或串流功能在與 AirPlay 相容的裝置上無法運作。