Mac 上的 Finder
您可使用 Finder 來整理和找到檔案。若要打開 Finder 視窗,請按一下螢幕底部 Dock 上的 Finder 圖像 ![]() 。用力長按檔案圖像來快速查看其內容,或用力長按檔案名稱來編輯。
。用力長按檔案圖像來快速查看其內容,或用力長按檔案名稱來編輯。
如需運用觸控列執行 Finder 操作的相關資訊,請參閱:使用 MacBook Pro 上的觸控列執行 Finder 操作。
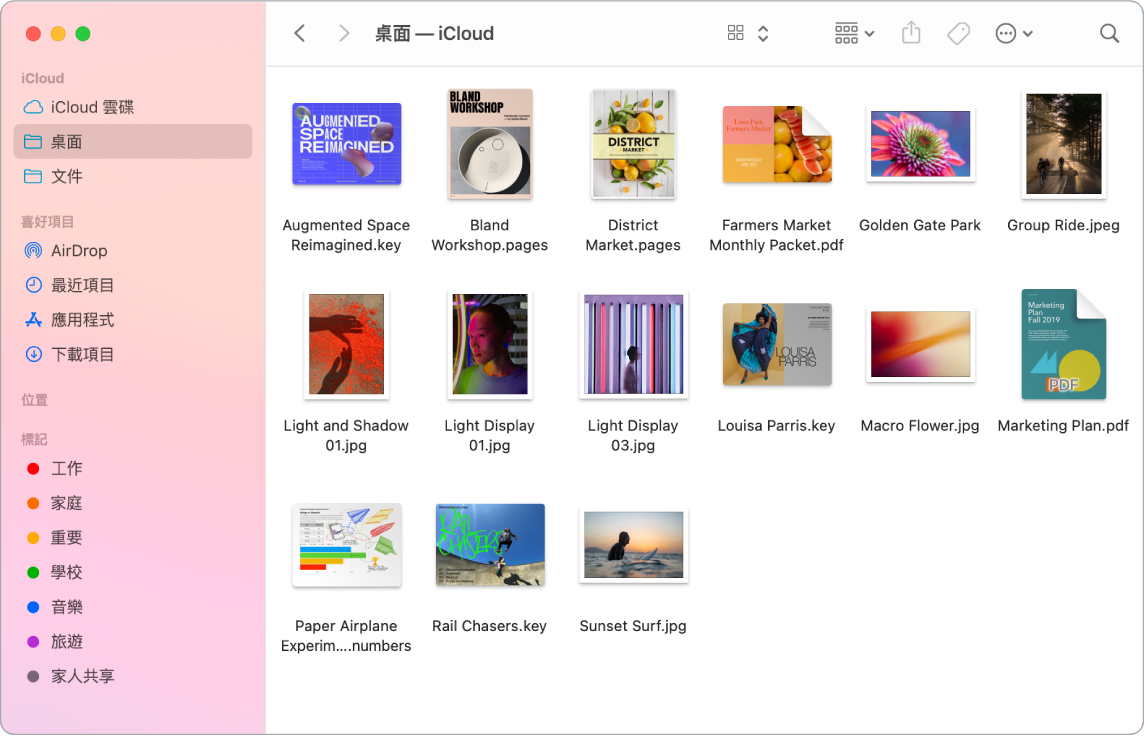
同步裝置。當您連接了像是 iPhone 或 iPad 的裝置時,您可以在 Finder 側邊欄中看到這些裝置。您可以在此備份、更新或回復您的裝置。
圖庫顯示方式。透過「圖庫顯示方式」,您可以檢視所選檔案的較大型預覽,讓您可以快速憑肉眼辨認影像、影片剪輯片段和其他文件。「預覽」面板會顯示資訊,以協助您識別想要的檔案。使用底部的捲動列來快速找出您要的內容。若要關閉或打開「預覽」面板,請按下 Shift + Command + P。
【提示】若要在「圖庫顯示」方式中顯示檔名,請按下 Command + J 並選擇「顯示檔名」。
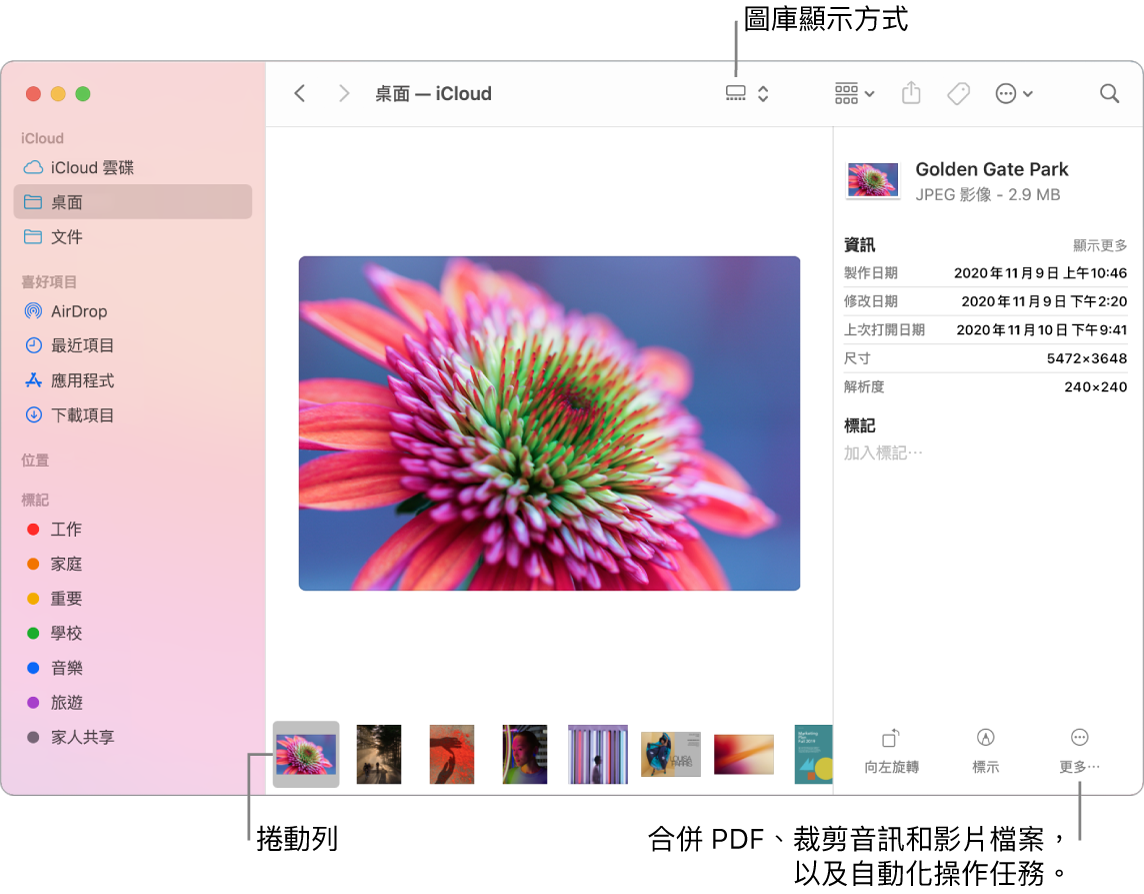
快速動作。位於「預覽」面板右下角的快速鍵可讓您直接在 Finder 裡管理和編輯檔案。您可以在「標示」中旋轉影像、加入註解或裁切影像、將影像和 PDF 合併成單一檔案、裁剪音訊和影片檔案,以及透過 Automator 工作流程製作自訂動作(例如在檔案加入浮水印)。
若要在 Finder 中顯示「預覽」面板選項,請選擇「顯示方式」>「顯示預覽」。若要自訂顯示的內容,請選擇「顯示方式」>「打開預覽選項」,然後針對檔案類型選擇選項。請參閱「macOS 使用手冊」中的在 Mac 上的 Finder 中執行快速動作。
【提示】選取檔案並按下空白鍵來打開「快速查看」。您可以在 PDF 簽名;裁剪音訊和影片檔案;以及標示、旋轉和裁切影像,無需再另外開啟 App。若要進一步瞭解「快速動作」和標示功能,請參閱「macOS 使用手冊」中的在 Mac 上使用「快速查看」來檢視和編輯檔案和在 Mac 上標示檔案。