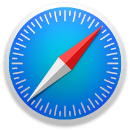 Safari
Safari
Safari 是在您 Mac 上瀏覽網路最快速且最有效率的方式。更新的開始頁面包括「喜好項目」、經常造訪的網站和最近造訪過的網站、瀏覽歷史記錄中相關網站的「Siri 建議」、書籤、「閱讀列表」、iCloud 標籤頁,以及在「訊息」傳送給您的連結。
開始搜尋。按一下視窗最上方的「智慧型搜尋」欄位來查看您加入喜好項目的網站。或者開始輸入單字或網站地址,Safari 會顯示相符的網站和「Safari 建議」。
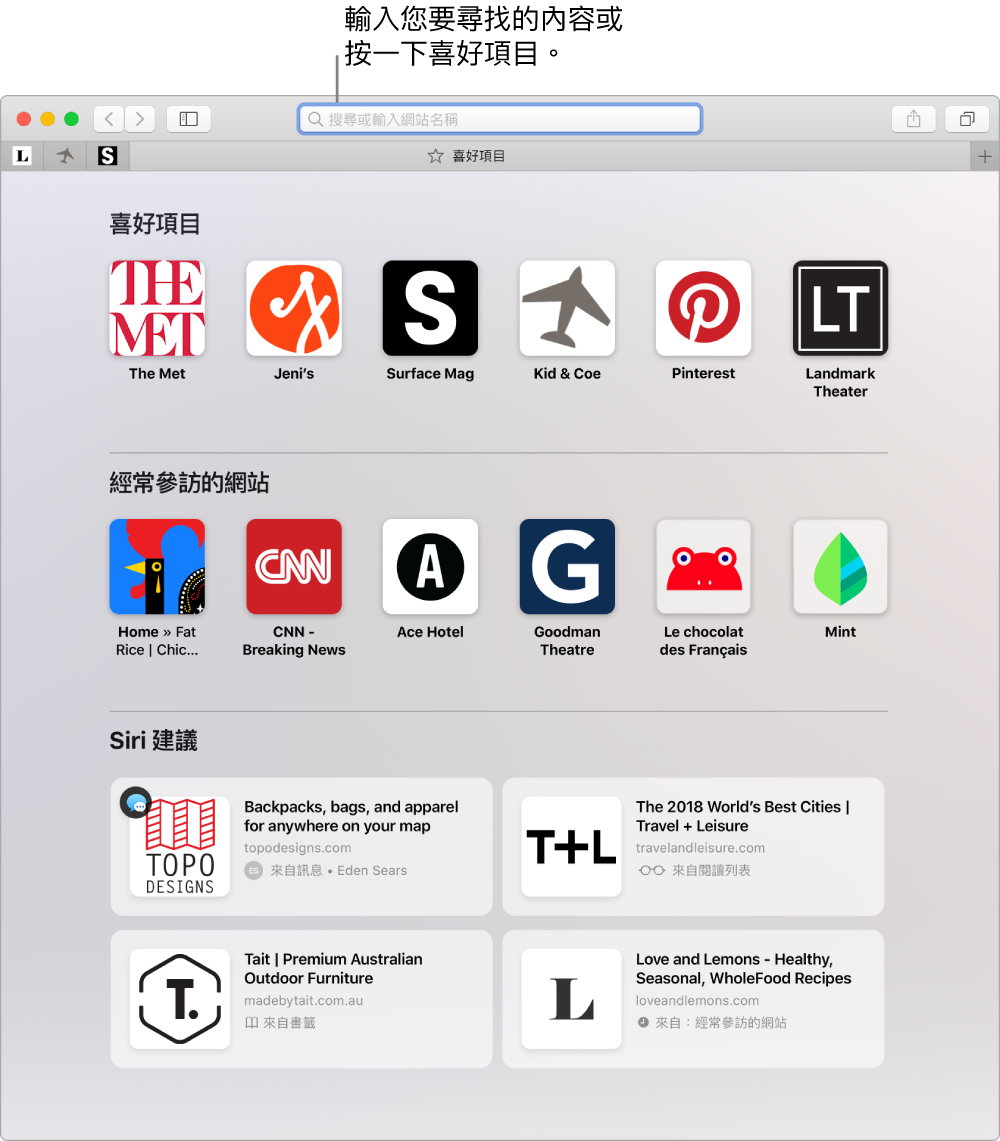
在單一視窗中檢視多個網站。按一下標籤頁列最右側的 ![]() 或按下 Command + T 來打開新標籤頁,然後輸入網址。若要讓網站方便取用,請向左拖移其標籤頁來將其固定,其會保留在標籤頁列中。
或按下 Command + T 來打開新標籤頁,然後輸入網址。若要讓網站方便取用,請向左拖移其標籤頁來將其固定,其會保留在標籤頁列中。
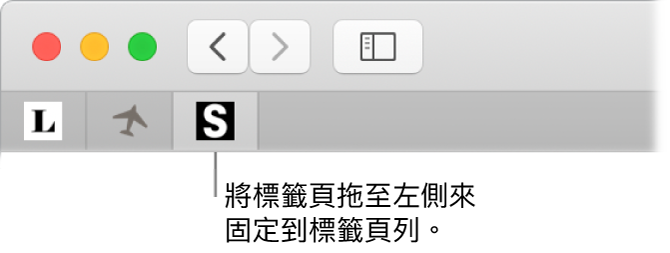
查看您每部裝置上已打開的內容。您可以查看已登入相同 Apple ID 之所有裝置上已打開的網頁。直接按一下視窗最上方的「顯示所有標籤頁」按鈕 ![]() ,並視需要向下捲動即可。
,並視需要向下捲動即可。
安全瀏覽網路並保有隱私。當您造訪不安全的網站,或是可能想誘導您分享個人資料的網站時,Safari 會警告您。Safari 也會自動保護您免受跨網站追蹤困擾,它會識別並移除追蹤器留下的資料。Safari 會在允許社群網站查看您的第三方網站活動前,先取得您的授權。例如,如果您按了 Facebook 按鈕來將文章分享到 Facebook,Safari 會詢問您是否要讓 Facebook 查看您在網站上的活動。Safari 會讓您的 Mac 更難以被唯一識別,藉此幫助您提防網路追蹤。
當您在網路上註冊新帳號時,Safari 會自動為您建立和自動填寫新的高強度密碼。若您選擇「使用高強度密碼」,該密碼會儲存至「iCloud 鑰匙圈」並在所有登入相同 Apple ID 帳號的裝置上自動填寫。您可以要求 Siri 顯示儲存的密碼,在 Mac 上輸入驗證碼後便可查看密碼,或前往 Safari >「偏好設定⋯」,然後按一下「密碼」。在密碼列表中會以旗標標示重複使用的密碼,因此您可以輕鬆使用高強度密碼取代。
詢問 Siri。您可以這樣說:「顯示我的密碼。」
【注意】並非所有語言或地區都可以使用 Siri,且其功能可能會因國家和地區而有所不同。
設定喜愛網站的偏好設定。若您經常調整某些網站的設定,您可以使用 Safari 偏好設定來儲存這些設定。您可以只針對所選的網站開啟內容阻擋器、啟用「閱讀器」、允許通知、設定特定網頁縮放等等。當您參訪一個網站時,選擇 Safari >「此網站的設定⋯」,或是輔助點按(即右鍵點按)「智慧型搜尋欄位」中的 URL。
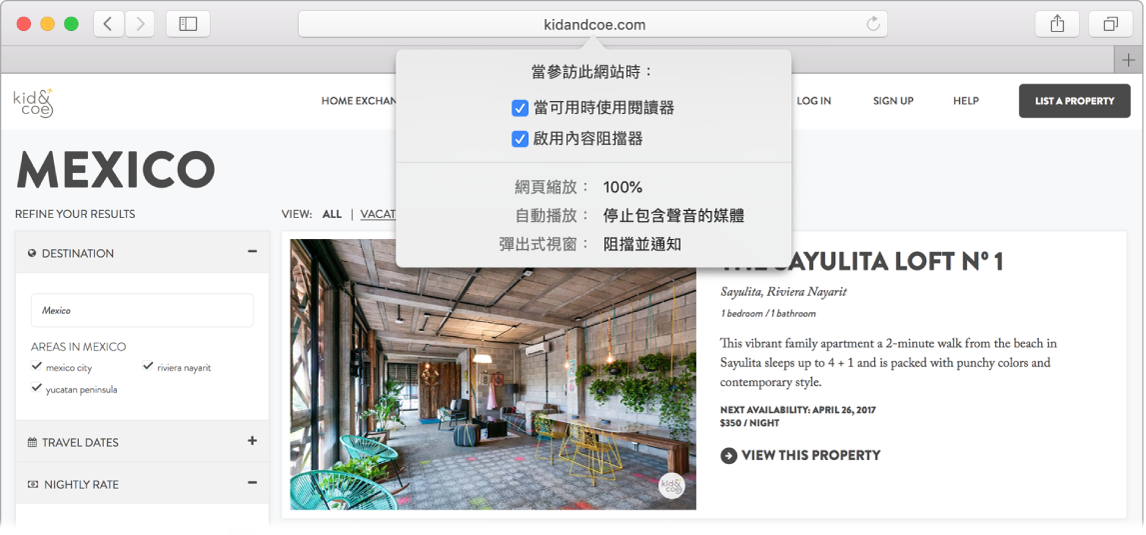
【提示】在網頁中,用力長按單字來查看其定義或維基百科文章(若有的話)。嘗試在其他 App 中用力長按文字來取得更多資訊,例如「訊息」或「郵件」。
打開子母畫面。當您播放影片時,按住標籤頁上的「音訊」按鈕 ![]() ,並從子選單中選擇「進入子母畫面」。您的影片會顯示在可拖移和調整大小的浮動視窗中,因此您可以在 Mac 上執行其他操作時進行觀看。您也可以在此子選單中設定自動播放選項。若要將影片的聲音靜音,請按一下
,並從子選單中選擇「進入子母畫面」。您的影片會顯示在可拖移和調整大小的浮動視窗中,因此您可以在 Mac 上執行其他操作時進行觀看。您也可以在此子選單中設定自動播放選項。若要將影片的聲音靜音,請按一下 ![]() 。
。
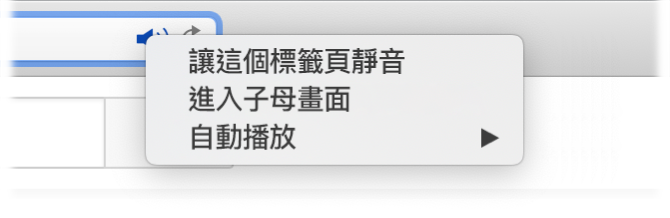
更多內容。請參閱:Safari 使用手冊。