使用 Mac 上的「照片」、「無邊記」和 iMovie 發揮創意
Mac mini 提供可讓你進行創作的內建 App。按一下表格中的連結來進一步瞭解開始使用「無邊記」、「照片」和 iMovie。
 照片 使用「照片」來瀏覽、編輯和分享你所有裝置中的照片和影片。 |  無邊記 「無邊記」提供你靈活畫布來將所有項目集中在一起,自行作業或與他人合作都沒問題。 |  iMovie 透過 iMovie 中的易用工具來製作驚人的家庭影片和預告片。 |
照片
在「照片」App 中,你可以檢視、編輯和分享你所有裝置中的照片和影片。使用智慧型、個人化功能來協助你尋找、欣賞和分享你的最佳照片和回憶。

你所有裝置上的全部照片。搭配「iCloud 照片」,你可以瀏覽、搜尋,以及分享你登入相同「Apple 帳號」之所有裝置上的全部照片和影片。使用 iPhone 拍照時,照片會自動在你所有裝置上顯示。而且若你編輯照片,這些編輯內容也會在你所有裝置上顯示。
若要開始使用,請參閱:使用「iCloud 照片」。
輸入照片。你可以從 iPhone、iPad、相機或檔案輸入照片。「照片」在 Mac 上打開時,連接裝置或相機並將其開啟。若你要從相機輸入,請設定相機來下載照片。選擇「檔案」>「輸入」,選取側邊欄中的裝置,按一下你要輸入的照片,然後按一下「輸入 [X] 個所選項目」。
【提示】若要選取多張照片,請按住 Command 鍵並按一下來選取列表中的部分照片,或按住 Shift 鍵並按一下來選取列表中的一系列照片。
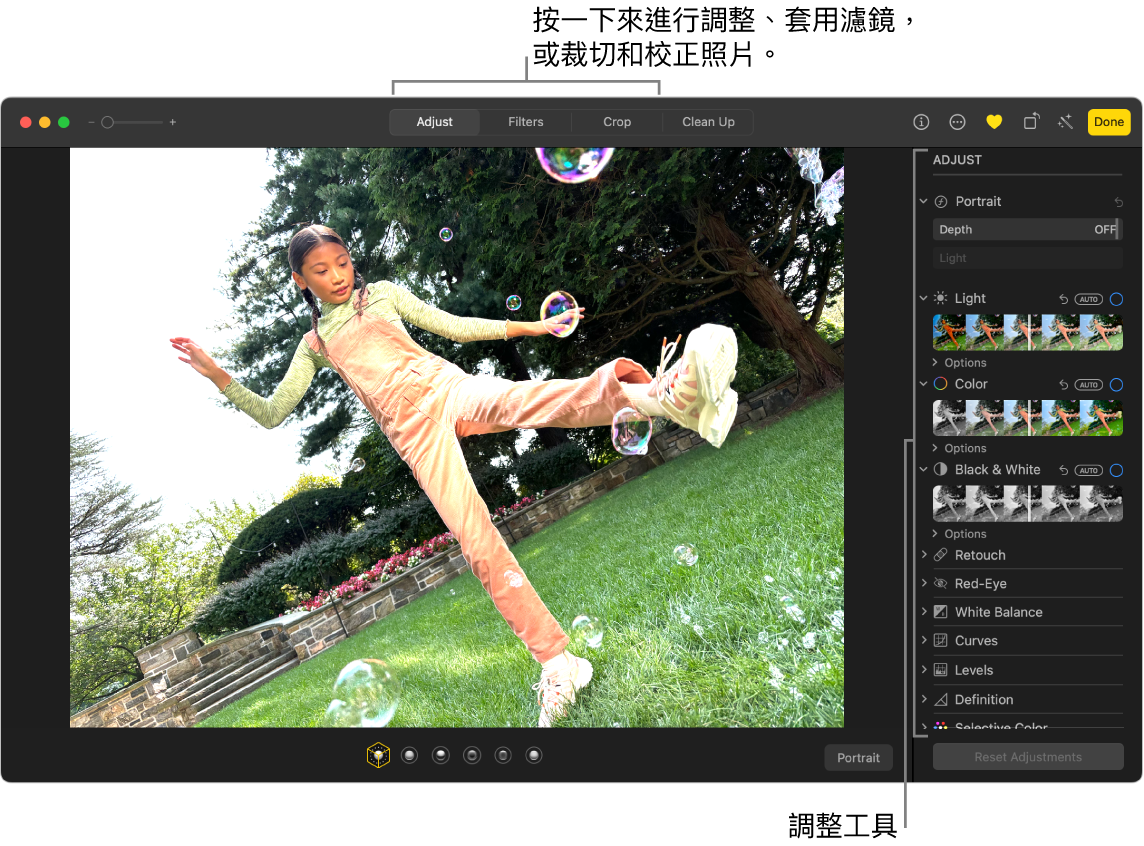
編輯照片,專家體驗。使用功能強大但易於使用的編輯工具製作出眾的照片。按兩下照片,然後使用工具列中的按鈕來快速改進內容,例如旋轉或自動調整顏色和對比。如需更強大的編輯工具,請按一下工具列中的「編輯」,然後使用「智慧型滑桿」來取得專業級結果。
瀏覽選集以及欣賞你的回憶。選集會依照「日子」、「旅程」、「人物」和「回憶」等主題自動整理圖庫。若要查看你「照片」圖庫中以重要人物、地點或事件為特色的個人化照片和影片選集,請按一下「照片」側邊欄中的「回憶」。照片和影片的選集皆已搭配音樂設定,讓你可以像電影一樣觀看。若要與朋友和家人分享,請按兩下回憶,按一下 
更多內容。請參閱:照片使用手冊。
無邊記
使用「無邊記」App 來構思計畫案、製作旅遊行程、建立故事畫板、設計情緒板等。無論你是自行作業或以共同的目光合作,「無邊記」都能提供靈活畫布進行腦力激盪。
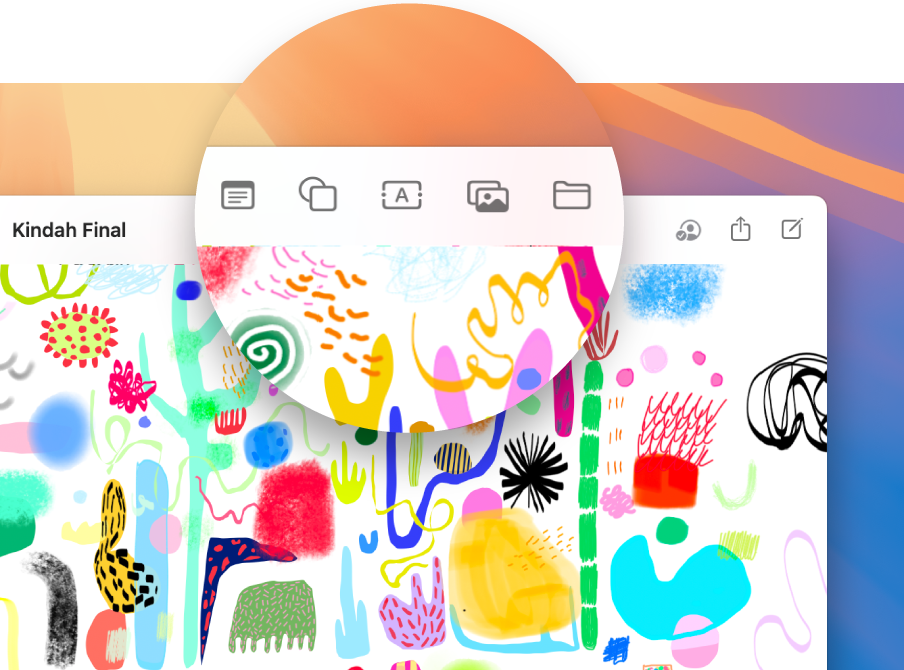
製作白板。按一下工具列中的 



在「無邊記」中合作。你可以用「訊息」或「郵件」傳送合作的邀請,或拷貝並分享連結。按一下工具列中的 
用白板說故事。場景可讓你逐區域以所選順序整理和呈現白板。按一下 

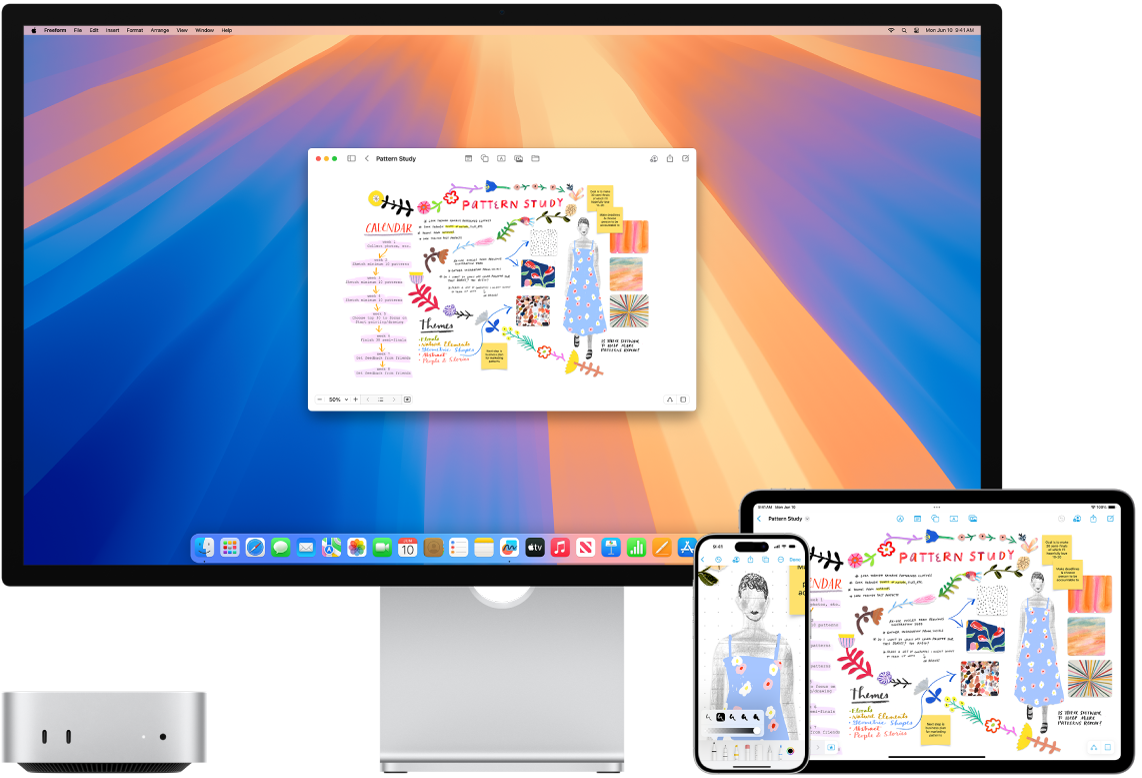
在 Mac 上開始,在 iPad 上完成。在你所有 Apple 裝置上登入相同「Apple 帳號」以便你能隨時隨地取用你的白板。若要搭配「無邊記」使用 iCloud,請選擇 
更多內容。請參閱:無邊記使用手冊。
iMovie
iMovie 可讓你將家庭影片變成精美影片和如史詩般的好萊塢預告片,且你只要按幾下便可輕鬆地分享。
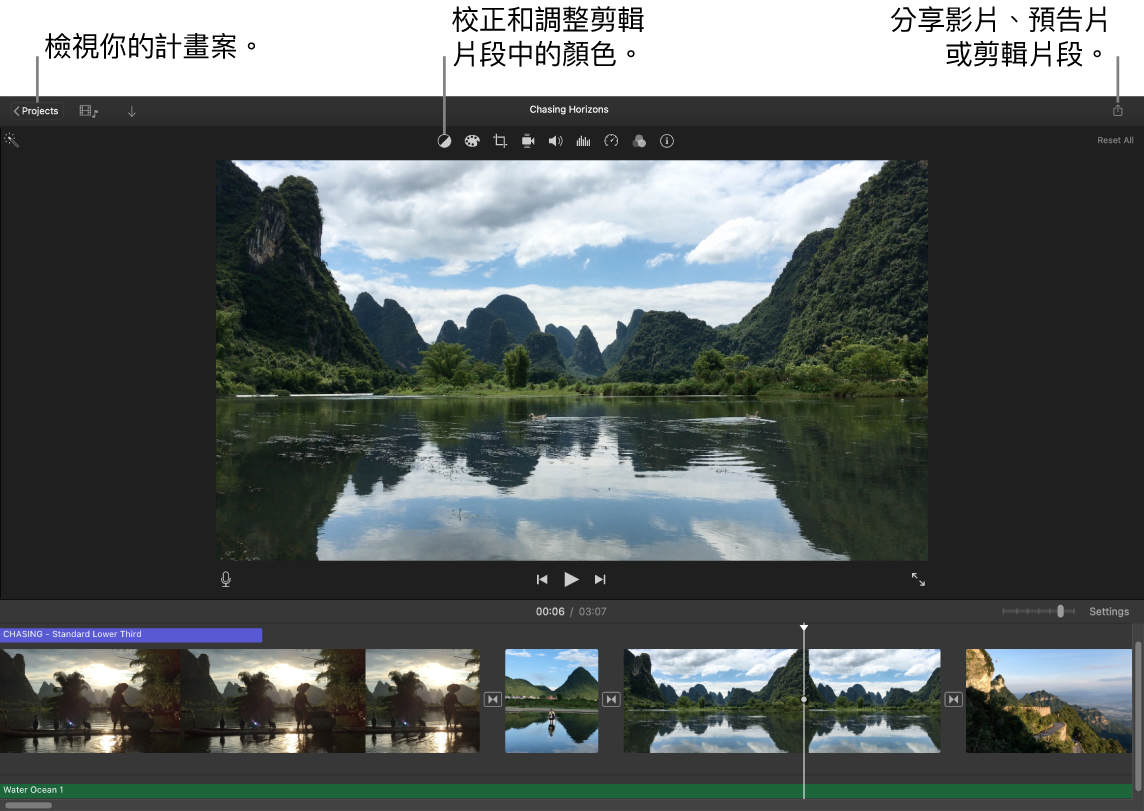
製作影片或好萊塢風格的預告片。若要開始使用計畫案,請按一下「計畫案」面板中的 
從照片圖庫加入媒體。「照片」圖庫中的照片和影片剪輯片段會自動提供給 iMovie 使用。在計畫案中,選取 iMovie 側邊欄中的照片圖庫,選擇你要用來在檢視器中預覽的照片或剪輯片段,然後將其拖到時間列中來將其加入計畫案。iMovie 會為你製作新的媒體庫和事件。
你也可以從 iPhone 或 iPad、從相機或從已在 Mac 上的媒體檔案輸入影片。
在 iMovie 中錄製影片。將相機和麥克風連接到 Mac 來在 iMovie 中錄製影片。選取側邊欄中的事件,按一下工具列中的「輸入」,選取相機,然後按一下「錄製」按鈕來開始和停止錄製。
【提示】使用手持式裝置拍攝影片可能會產生手震的結果,但你可以將影像穩定呈現,讓播放更為順暢。選取時間列中的剪輯片段,按一下 
更多內容。請參閱:iMovie 使用手冊和 iMovie 支援。