搭配多部裝置作業
你的 Mac 可搭配其他 Apple 裝置作業。「接續互通」可讓你在同時使用 Mac、iPad、iPhone 或 Apple Watch 時解放強大的功能。
開始之前。確定你的 Mac mini 和 iOS 或 iPadOS 裝置已開啟 Wi-Fi 和藍牙,並登入相同的「Apple 帳號」。
搭配 Mac 使用 iPhone
將 iPhone 小工具加入桌面。將 iPhone 小工具直接置於 Mac 桌面。使用「小工具資料庫」來選取用於 Mac 的 iPhone 小工具,或將小工具從「通知中心」拖到桌面上。若要打開「小工具資料庫」,請按住 Control 鍵並按一下桌面,然後選取「編輯小工具」。
從 Mac 使用 iPhone。透過「iPhone 鏡像輸出」App,你可以直接從 Mac 上控制 iPhone、時刻留意通知,甚至在 Mac 的選單列上追蹤「即時動態」。請參閱:從 Mac 控制 iPhone。
若要使用「iPhone 鏡像輸出」,此功能必須在你所在的國家或地區可用。目前無法在歐盟使用「iPhone 鏡像輸出」。
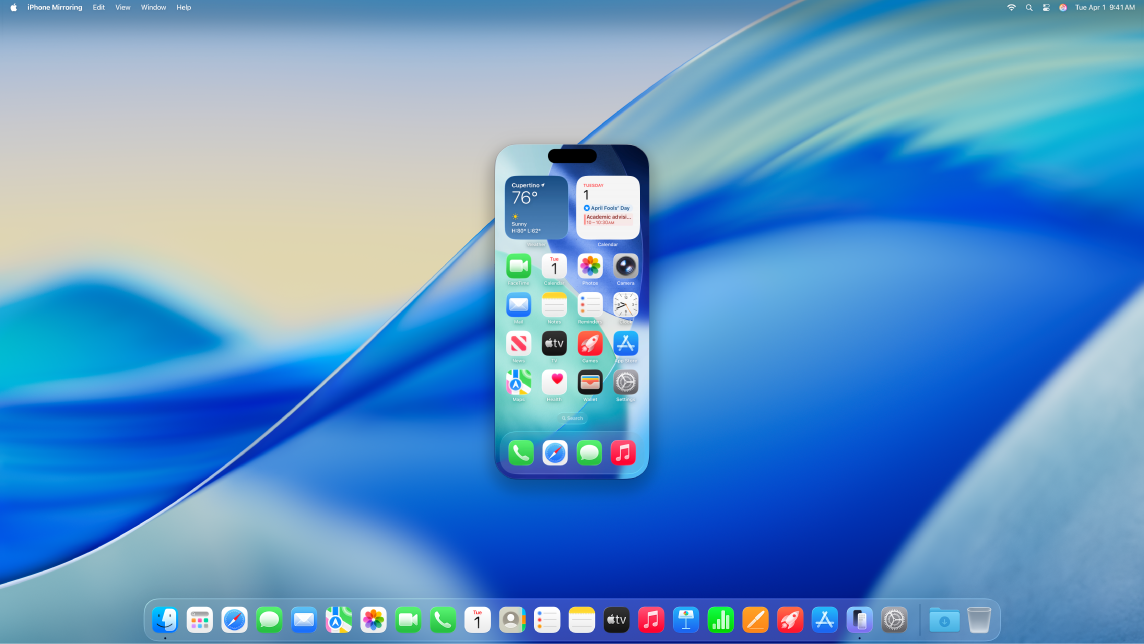
將 iPhone 用作網路攝影機。Mac 上的「接續互通相機」可讓你將 iPhone 用作 Mac 的附加相機。你可以使用 iPhone 相機來進行視訊通話。設定「接續互通相機」後,當 iPhone 在範圍內,Mac 可以自動切換來將其用作相機。若你想要,也可以使用有線連接。請參閱:選擇外接相機和將 iPhone 用作網路攝影機。
【注意】需要 iPhone XR 或後續機型才能將「接續互通相機」用作網路攝影機。若要使用「接續互通相機」來共享照片,你需要安裝 iOS 12(或以上版本)的 iPhone 或 iPod touch,或是安裝 iPadOS 13.1(或以上版本)的 iPad。
使用 iPhone 麥克風。透過「接續互通相機」,你可以將 iPhone 用作 Mac 的麥克風。使用 FaceTime 中的「視訊」選單來在通話期間選取 iPhone,或使用 App 設定來在視訊通話期間切換到 iPhone 的麥克風。你也可以使用「系統設定」中的「音訊」設定來將 iPhone 選為系統麥克風。
在 Mac 上使用 iPhone App。你喜愛的許多 iPhone 和 iPad App 可在 Mac 上使用。請參閱:在配備 Apple 晶片的 Mac 上使用 iPhone 和 iPad App。
Mac 上的電話和文字訊息。透過「電話」App,你可以直接從 Mac mini 撥打和接聽電話。你也可以使用「訊息」來接收和傳送簡訊。
請參閱:接聽電話和接收文字訊息。
將 iPhone 用作「熱點」。無法取得 Wi-Fi 連線嗎?有了「即時熱點」,你可以使用 iPhone 或 iPad 上的「個人熱點」讓你的 Mac mini 即時連上網路,不必輸入密碼。
若要連接「個人熱點」,請按一下選單列中 
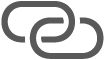
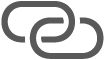
【提示】若向你詢問密碼,請確定你已正確設定你的裝置。請參閱 Apple 支援文章:使用「即時熱點」連接到你的「個人熱點」,不必輸入密碼。
搭配 Mac 使用 iPad
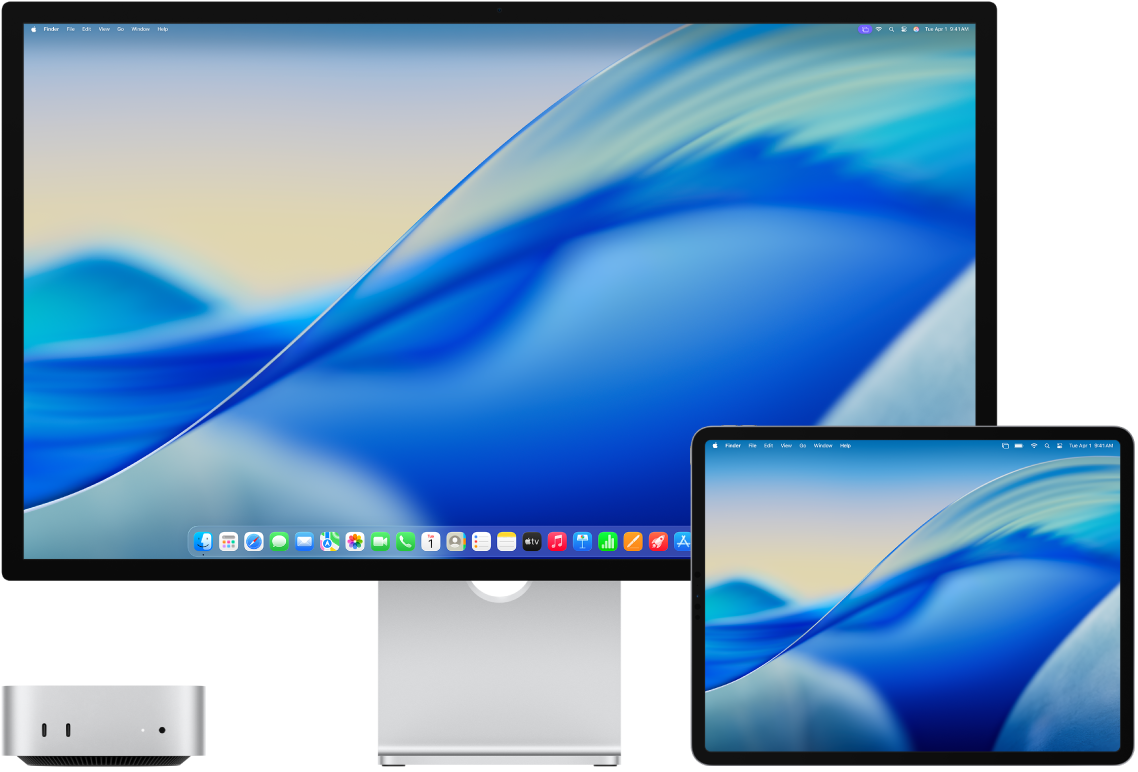
搭配 iPad 使用來更充分利用 Mac mini。「並行」可讓你將 iPad 用作 Mac 的第二部顯示器,給你額外的空間來延伸作業和使用 Apple Pencil 在喜愛的 Mac App 上繪圖。透過「通用控制」,你也可以使用 Mac 鍵盤和滑鼠或觸控式軌跡板來控制 iPad,藉此在 iPadOS 和 macOS 之間輕鬆移動內容。你還可以快速標示截圖、PDF 等。
將 iPad 用作 Mac 的另一部顯示器。透過「並行」,你可以在距離 Mac 10 公尺(32 英尺)內的距離無線使用 iPad,或是你可以使用連接線將 iPad 連接到 Mac 以保持充電。
設定「並行」。選擇「蘋果」選單 
連接和中斷連接 iPad。若要連接 iPad,請按一下 



設定「並行」設定。打開「系統設定」,按一下「顯示器」,然後按一下 iPad 的名稱。你可以接著指定 iPad 的「並行」設定,如 iPad 為主要顯示器或鏡像輸出 Mac,iPad 是否顯示側邊欄和其位置,以及你可否使用 Apple Pencil 點兩下來取用工具。
【注意】若你尚未設定 iPad,便不會在「顯示器」設定中看見這些選項。
使用 Apple Pencil。在你最喜愛的專業 App 中精準繪圖和創作。只需將視窗從 Mac 拖至 iPad 上,然後開始使用 Apple Pencil。或者使用 Apple Pencil 來標示 PDF、截圖和影像。若要進一步瞭解,請參閱:在 Mac 上從 iPhone 或 iPad 插入塗鴉、照片和掃描和 Apple 支援文章:在 iPhone、iPad 或 iPod touch 上使用「標示」。
【注意】Apple Pencil 的壓力和傾斜僅適用於支援進階觸控筆的 App。
延伸或鏡像輸出桌面。連接 iPad 時,它會自動成為 Mac 桌面的延伸,因此你可以在 Mac 和 iPad 之間拖移 App 和文件。若要在兩部裝置(鏡像輸出螢幕)上顯示你的 Mac 螢幕,請將指標移至「控制中心」的「並行」按鈕 
充分運用側邊欄捷徑。使用 iPad 上的側邊欄來快速取用常用的按鈕和控制項目。點一下按鈕可還原動作、使用鍵盤快速鍵,以及顯示或隱藏選單列、Dock 和鍵盤。
【提示】如需快速取用「並行」選項,你可以設定「顯示器」設定 

使用單一鍵盤和滑鼠或觸控式軌跡板來控制多部裝置。透過「通用控制」,你可以使用單一鍵盤和滑鼠或觸控式軌跡板來控制多部裝置。當你將指標移至 Mac mini 螢幕的邊緣時,指標會移到 iPad 或其他 Mac 上,讓你能在最多三部裝置上工作。
開始之前。若要在 Mac 上使用「通用控制」,請確定每部裝置都已開啟藍牙且已連接 Wi-Fi。也請確定已在 Mac mini 上的「一般」設定,以及 iPad 的「設定」>「一般」>「AirPlay 與接力」中啟用「接力」。你也必須已在兩部裝置上登入相同的「Apple 帳號」,並且已開啟雙重認證。當這些設定都正確時,你可以使用「控制中心」來連接裝置。在 Mac 上,按一下選單列中的「控制中心」,按一下「螢幕鏡像輸出」,然後選擇「連結鍵盤和滑鼠」下方的裝置。
在螢幕之間移動。在 Mac 上,使用滑鼠或觸控式軌跡板來將指標移到最接近 iPad 的左側或右側螢幕邊緣、停頓,然後將指標稍微移過螢幕的邊緣。當邊界在 iPad 螢幕的邊緣顯示,請繼續將指標移到 iPad 螢幕上。
拖放操作。選取你要移動的文字、影像或物件,然後拖移到你要的裝置位置上。例如,你可以從 iPad 上將一個使用 Apple Pencil 繪製的草稿拖移到 Mac mini 上的 Keynote App。你也可以拷貝某部裝置上的項目然後貼到另一部裝置上。
共享鍵盤。當指標位於文件中或其他任何可以輸入文字的位置上且插入點正在閃爍時,開始輸入文字。
更多內容。請參閱:將 iPad 用作 Mac 的第二部顯示器和使用單一鍵盤和滑鼠來控制 Mac 和 iPad。