
聽寫訊息和文件
在「鍵盤」系統偏好設定的「聽寫」面板中開啟「聽寫」之後,您可以在任何可輸入的位置聽寫文字。回饋視窗會測量您的聲音音量並提供基本的聽寫控制。
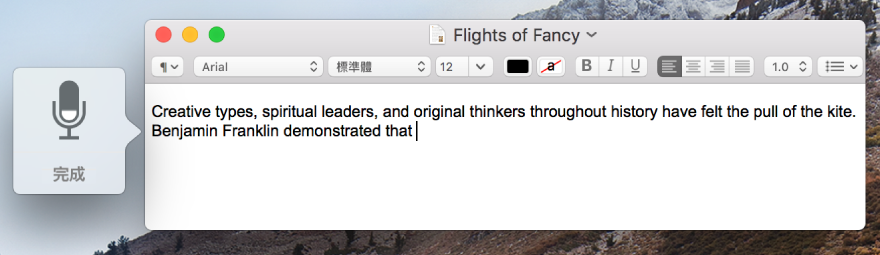
開啟聽寫功能
選擇「蘋果」選單 >「系統偏好設定⋯」,按一下「鍵盤」,然後按一下「聽寫」。
按一下「開啟」。若有提示出現,按一下「啟用聽寫」。
如果您想要使用「增強聽寫」,請勾選其註記框。
啟用「進階聽寫」可讓您在離線時聽寫文字,並使用聽寫關鍵字詞組來開始聽寫。如需更多資訊,請參閱:使用聽寫關鍵字詞組和選單。
若您不想下載使用「進階聽寫」所需的軟體,可以取消選取「進階聽寫」並使用伺服器端的聽寫功能。透過伺服器端的聽寫功能,您的字詞會傳送到 Apple 伺服器以使用最新的語言資料進行分析。最後轉換出來的文字會在您結束聽寫後顯示,如下方「聽寫文字」下所述。
如需更多資訊,請按一下「關於聽寫和隱私權」。
若要使用其他語言進行聽寫,請按一下「語言」彈出式選單,然後選擇您要的語言和方言。
加入未列出的語言:選擇「自定」或「加入語言」,然後選取您要使用的語言。如果您是使用「進階聽寫」,選取的語言便會下載。
移除語言:按一下「語言」彈出式選單,選擇「自定」,然後取消選取您不要使用的語言。
聽寫文字
將插入點放在您要顯示聽寫文字的位置上。
按下聽寫鍵盤快速鍵,或者若您已啟用聽寫關鍵字詞組,請先說出詞組並接著說「開始聽寫」,例如「電腦,開始聽寫」。
您也可以選擇「編輯」>「開始聽寫」。
當聽寫回饋視窗顯示麥克風圖像
 和波動變化的音量指示器時,或者您聽到指出 Mac 已準備聽寫的提示聲,便可聽寫您的文字。
和波動變化的音量指示器時,或者您聽到指出 Mac 已準備聽寫的提示聲,便可聽寫您的文字。若要插入標點符合(例如句號或逗號),請說出該標點符號的名稱。您也可以執行簡單的格式化作業。例如,說「new line」(換行)或「new paragraph」(分段)來在各行之間插入空間。若要瞭解在聽寫時可用的快速鍵列表如需更多資訊,請參閱:聽寫文字的指令。
如果您使用「進階聽寫」,您可以使用鍵盤、滑鼠、觸控式軌跡板或語音指令來隨時編輯。如果您不是使用「進階聽寫」且您開始編輯,聽寫的階段作業便會停止。
若您設定為多個語言進行聽寫且想要在聽寫時切換語言,請按一下回饋視窗中的語言,然後選擇想要的語言。
如需為多個語言設定聽寫的相關資訊,請參閱上方的「開啟聽寫功能」。
當您完成時,按下聽寫鍵盤快速鍵或按一下回饋視窗中的「完成」。
不確定的文字會標示藍色底線。若是文字有誤,請按一下該文字並選擇替代文字。您也可以輸入或聽寫正確的文字。
設定不同的聽寫鍵盤快速鍵
依照預設,您可按兩下 Fn(功能)鍵來開始或停止聽寫。您可依喜好選擇不同的聽寫鍵盤快速鍵。
選擇「蘋果」選單 >「系統偏好設定⋯」,按一下「鍵盤」,然後按一下「聽寫」。
按一下「快速鍵」彈出式選單,然後選擇不同的快速鍵。
若要製作列表中沒有的快速鍵,請選擇「自定」,然後按下您要使用的快速鍵。例如,您可以按下 Option + Z。
更改用於聽寫的麥克風
在「鍵盤」偏好設定的「聽寫」面板中,麥克風圖像下方的彈出式選單會顯示您的 Mac 目前正使用哪一個裝置來聽取內容。
選擇「蘋果」選單 >「系統偏好設定⋯」,按一下「鍵盤」,然後按一下「聽寫」。
按一下麥克風圖像下方的彈出式選單,然後選擇您要用來聽寫的麥克風。
若您選擇「自動」,Mac 會聽取您最可能用於聽寫的裝置。
停用聽寫
選擇「蘋果」選單 >「系統偏好設定⋯」,按一下「鍵盤」,按一下「聽寫」,然後按一下「關閉」。
如果您使用「進階聽寫」,則可以說出指令來控制 Mac。例如您可以說出指令來選取文字、捲動文件或按下 Return 鍵。若要執行更進階的作業,如切換 App、在視窗中導覽或按一下選單、對話框或視窗中的項目,您可以啟用一組進階聽寫指令。您也可以建立自己的指令。如需更多資訊,請參閱:使用聽寫指令控制 Mac 和 App和按一下使用聽寫指令的項目。