
在 Mac 和 iPhone、iPad 或 iPod touch 之間同步照片
你可以將 Mac 上的照片同步到裝置。你可以從 Mac 上的「照片」圖庫同步全部或所選照片。例如,你可以同步選定的喜愛項目相簿或人物照片。
你也可以從「圖片」檔案夾或你用來整理並保留照片的其他檔案夾同步照片。例如,你可以從相機將照片輸入 Finder 裡的檔案夾中。你可以將照片整理到一個檔案夾內的多個檔案夾中,並將這些檔案夾同步到裝置上。
同步的照片會顯示在裝置上的「照片」App 中。
【重要事項】若你有在 Mac 和裝置上使用「iCloud 照片」,你的照片會自動更新。你必須在裝置上的「照片」設定中關閉「iCloud 照片」選項,才可以使用此處說明的同步方法。請參閱:使用「iCloud 照片」來將照片儲存在 iCloud 中和什麼是 iCloud?
將照片同步到裝置上
將裝置連接到 Mac。
你可以使用 USB 或 USB-C 連接線,或使用 Wi-Fi 連線來連接裝置。請參閱:在 Mac 和 iPhone、iPad 或 iPod touch 之間透過 Wi-Fi 同步內容。
在 Mac 上的 Finder
 中,從 Finder 側邊欄中選取裝置。
中,從 Finder 側邊欄中選取裝置。
若你使用 USB 連接線將裝置連接到 Mac 而沒有在 Finder 側邊欄中看到該裝置,請參閱:若你的裝置並未顯示在側邊欄中。
在按鈕列中按一下「照片」。

【注意】若已開啟「iCloud 照片」,當你在按鈕列中按一下「照片」時,不會顯示任何照片同步選項。
選取「將照片同步到裝置上,來自」註記框,然後從彈出式選單中「照片」、「圖片」或檔案夾。
請執行以下其一:
從「照片」App 同步照片時:按一下「所有照片和相簿」或「所選的相簿」。若你按一下「所選的相簿」按鈕,請在「相簿」列表中選取你想同步之相簿的註記框。
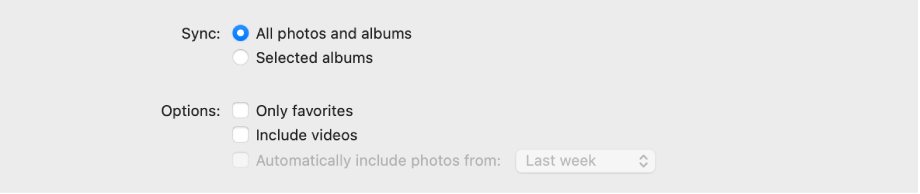
按一下「照片」或「人物」來查看依類別整理的照片。
從檔案夾同步照片時:按一下「所有檔案夾」或「所選的檔案夾」。若你按一下「所選的檔案夾」,請在「檔案夾」列表中選取你想同步之檔案夾的註記框。
選取同步選項:
從檔案夾或「照片」圖庫同步時選取「包含影片」註記框來包含影片。
從「照片」App 同步時,選取「僅限喜好項目」註記框來只同步指定為喜好項目的照片。
從「照片」App 同步時,選取「自動包含照片,來自」註記框,並從彈出式選單中選擇時間範圍來只同步該期間拍攝的照片。
準備同步時,請按一下「套用」。
你可選擇每當連接 Mac 和裝置時自動進行同步。請參閱:在 Mac 上開啟或關閉自動同步。
將裝置與 Mac 中斷連線前,請按一下 Finder 側邊欄中的「退出」按鈕 ![]() 。
。
從你的裝置上自動移除同步的照片
若要從 Mac 和裝置移除不想要的照片檔案夾,請刪除「照片」App 中的照片,或刪除 Mac 中的檔案夾再同步裝置。
若只要從裝置移除相簿或照片檔案夾但保留在 Mac 上,請依照以下步驟操作:
將裝置連接到 Mac。
你可以使用 USB 或 USB-C 連接線,或使用 Wi-Fi 連線來連接裝置。請參閱:在 Mac 和 iPhone、iPad 或 iPod touch 之間透過 Wi-Fi 同步內容。
在 Mac 上的 Finder
 中,從側邊欄中選取裝置,然後按一下按鈕列中的「照片」。
中,從側邊欄中選取裝置,然後按一下按鈕列中的「照片」。在檔案夾列表中,取消選取你想移除之相簿或檔案夾的註記框。
將 Mac 與裝置同步。
【警告】如果你從 Mac 刪除自動同步的項目,下次同步時,刪除的項目會從你的裝置中移除。
將裝置與 Mac 中斷連線前,請按一下 Finder 側邊欄中的「退出」按鈕 ![]() 。
。