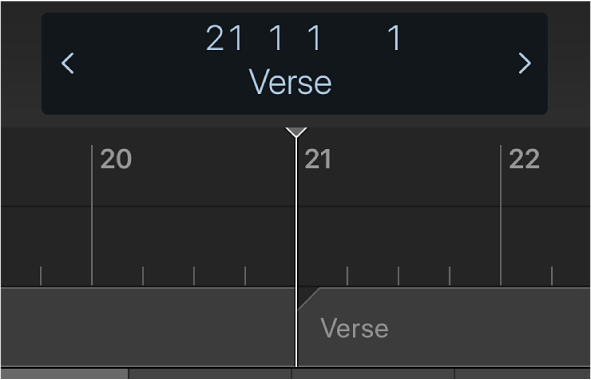修改此控制項目會使頁面自動更新

使用 iPad 上的 Logic Remote 播放和導覽計畫案
使用 Logic Remote,你可以遠端控制 Logic Pro 的播放。你可以取用一組按鈕來播放計畫案和移動播放磁頭,以及導覽用途的尺標。你也可以使用標記來導覽計畫案。此技巧在例如你想要快速跳至並編輯計畫案中的特定位置區域時,相當有用。
播放計畫案
在 Logic Remote 中,點一下控制列中的「播放」按鈕
 。
。會從播放磁頭的目前位置開始播放。
從播放磁頭最後的位置開始播放
在 Logic Remote 中,按住控制列中的「播放」按鈕
 ,然後點一下「從最後位置開始播放」。
,然後點一下「從最後位置開始播放」。點一下「播放」按鈕
 。
。
前往計畫案的開頭
在 Logic Remote 中,點一下控制列中的「前往起始處」按鈕
 。
。如果計畫案正在播放,則會從頭重新播放。
在音軌之間移動
在 Logic Remote 中,執行下列其中一項操作:
點一下控制列顯示畫面中的向左或向右箭頭來選擇上一個或下一個音軌。
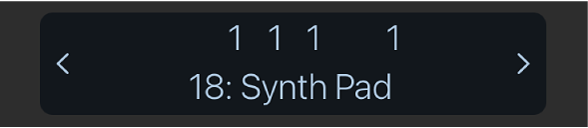
按住控制列顯示畫面中的向左或向右箭頭來快速循環檢視音軌。
按住控制列顯示畫面,點一下「音軌」標籤頁來顯示計畫案中音軌的列表,然後點一下音軌。
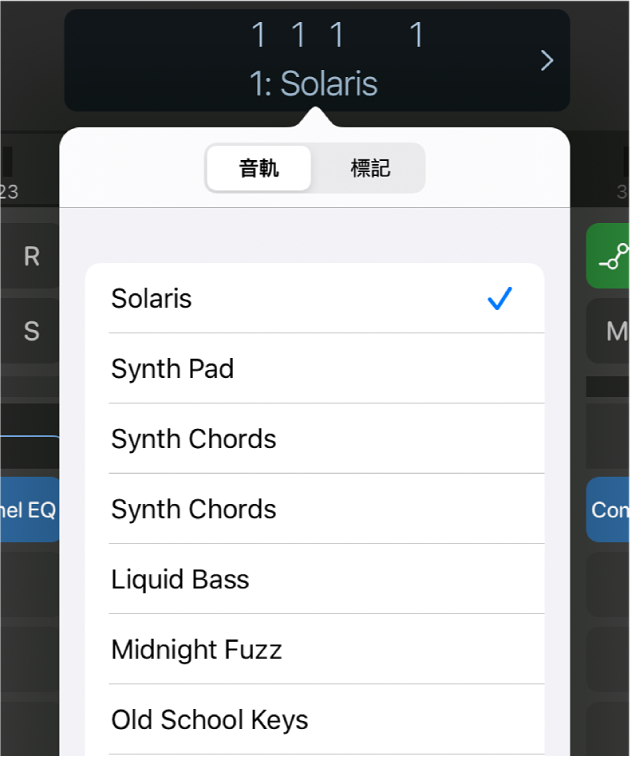
移動播放磁頭
在 Logic Remote 中,點一下控制列顯示畫面來顯示尺標和播放磁頭。
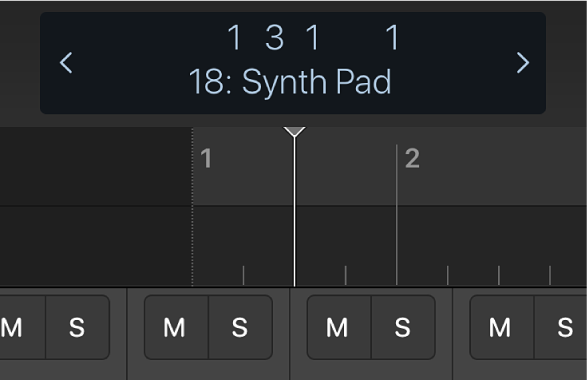
請執行下列其中一項操作:
在尺標中向左或右滑動。
在尺標中點一下播放磁頭的左或右側。
在控制列顯示畫面中向左或右滑動。
播放磁頭會移至尺標上你想要開始播放的時間點。如果計畫案正在播放,則會從新位置繼續播放。
將播放磁頭移至標記上
在 Logic Remote 中,執行下列其中一項操作:
按住控制列顯示畫面,點一下「標記」標籤頁來顯示計畫案中現有標記的列表,然後點一下標記。
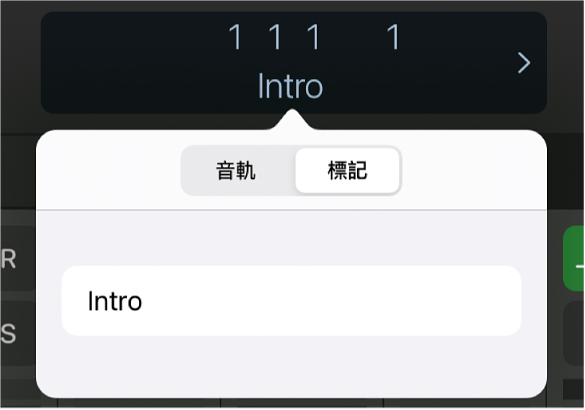
點一下控制列顯示項目來在尺標下方顯示現有標記,在尺標中滑動來尋找相關標記,然後點一下標記。
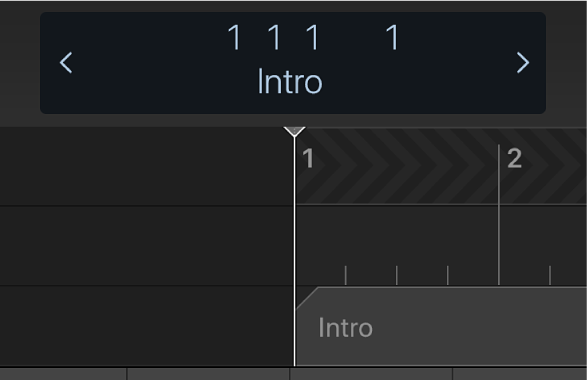
播放磁頭會移至該標記的起始處。