
在 iPad 上的 Logic Remote 中彈奏鍵盤
使用「鍵盤觸碰式樂器」,你可以透過點按按鍵來彈奏不同的鍵盤。 鍵盤聲音是基於所選音軌的軟體樂器而定。你可以彈奏鍵盤上的較高音或較低音音符、延長音符;更改鍵盤大小、滑動行為和音階,以及自動彈奏琶音。

你也可以切換為「和弦條板」顯示方式,在此你可透過點按和弦條板來彈奏和弦和低音音符。
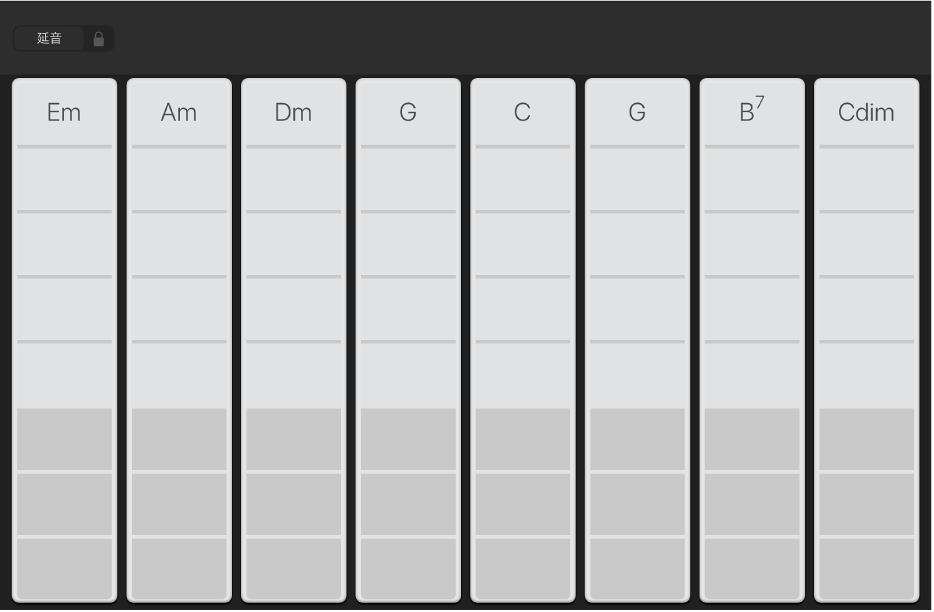
選擇鍵盤聲音
點一下控制列中的「顯示方式」按鈕
 ,然後點一下「智慧型控制項目和鍵盤」。
,然後點一下「智慧型控制項目和鍵盤」。鍵盤會顯示在螢幕的下方部分。

點一下控制列中的「資料庫」按鈕
 。
。「資料庫」會顯示在螢幕的上方部分。
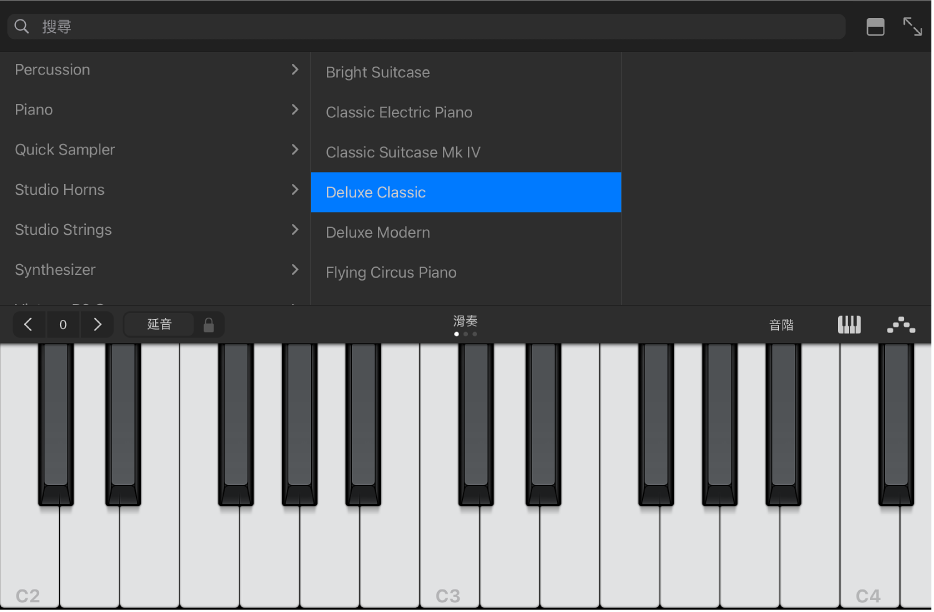
點一下 Patch 類別,然後點一下 Patch。
彈奏鍵盤以聆聽所選 Patch 的聲音。
點一下「資料庫」按鈕
 或向上拖移分隔線來關閉「資料庫」。
或向上拖移分隔線來關閉「資料庫」。
在鍵盤上彈奏較高音或較低音的音符
點一下「高八度音階」或「低八度音階」按鈕,來依照八度音階向高音或低音來移動音調。
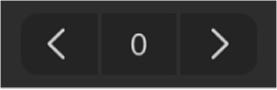
點一下「重置」(中間)按鈕,返回鍵盤的中間範圍。按鈕上的數字會顯示目前的八度音階移調。
彈奏鍵盤時,請注意最低音左側的區域與最高音右側的區域在點按時也會發出聲音。
延長音符
在彈奏時按住「延音」控制項目。
你也可以向右拖移「延音」控制項目來將其鎖定。
更改鍵盤大小
點一下「鍵盤」按鈕,然後點一下小、中或大尺寸的鍵盤來更改大小。
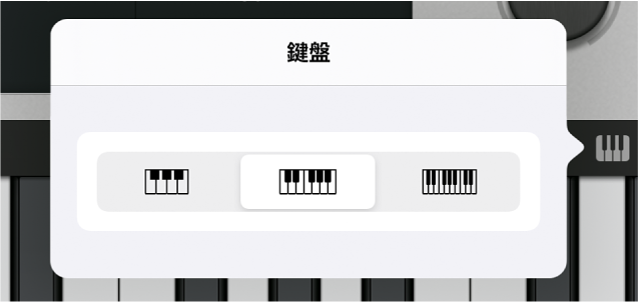
左右滑動來彈奏鍵盤
你可以向左或向右滑過按鍵,以各種方式來操控鍵盤。依照預設,左右滑動可流暢地彈奏鍵盤上的音符。你可以使用名稱為「滑奏」的按鈕來更改滑動的行為。
若要滑動鍵盤來在鍵盤上高低移動:請點一下按鈕直到顯示「捲動」。
若要返回預設的行為:請點一下按鈕直到再次顯示「滑奏」。
部分樂器(尤其是合成器)會有第三種設定。針對這些樂器,請點一下按鈕直到顯示「音高」,來在音符之間流暢地滑動(稱為滑音)。
使用特定音階彈奏鍵盤
點一下「音階」按鈕 ,然後點一下想要彈奏的音階。
選擇音階後,鍵盤會改成顯示音符小節而非按鍵。點一下小節來彈奏音階的音符。
自動彈奏琶音
鍵盤觸碰式樂器包括了琶音器。開啟琶音器時,在鍵盤上所彈奏的和弦就會一次彈奏一個音符,而非同時彈奏。
點一下「琶音器」按鈕。
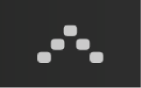
「延音」控制項目會變成「連奏」控制項目。若你按住或鎖定「連奏」控制項目,目前的琶音便會持續彈奏。點一下不同的按鍵,會將目前的琶音移調到所點選的音符開始演奏。
在 Logic Pro 中,你可以透過選擇預設組並調整設定(例如「智慧型控制項目」區域中的音符順序和八度音階範圍),來修改彈奏的琶音類型。你也可以直接在「琶音器」外掛模組中直接操作。
在「和弦條板」顯示方式中彈奏和弦或低音音符
點一下控制列中的「顯示方式」按鈕
 ,然後點一下「和弦條板」。
,然後點一下「和弦條板」。「鍵盤和弦條板」會以全螢幕顯示。
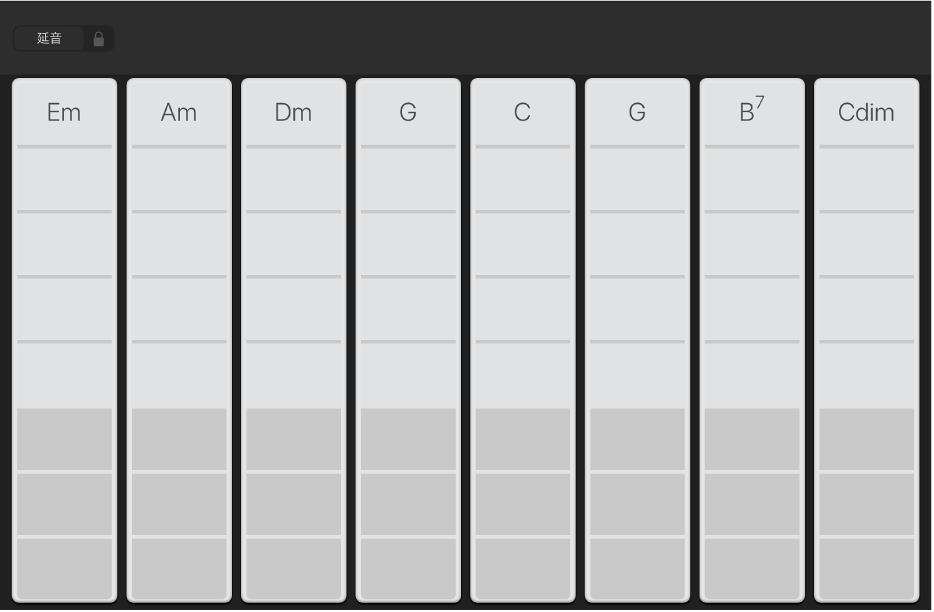
請執行下列其中一項操作:
若要在鍵盤上彈奏較高音或較低音的和弦:點一下和弦條板五個較上方線段的其中之一。
若要彈奏一個低音音符或一組低音音符:點一下和弦條板三個較下方線段的其中之一。
若要一起彈奏和弦和低音音符:同時點一下較上方和較下方線段。