
在 Mac 上的 Keynote 中更改長條、扇形和其他圖形的外觀
資料數列是一組圖表中的相關值,例如長條圖中相同顏色的長條,或折線圖中的單一線條。
你可以更改一或多個資料數列的外觀、位置或間距來強調圖表中的趨勢。
更改圖表元件中的顏色和陰影
你可以藉由新增顏色、材質、陰影等項目來更改圖表外觀。你可以更改整個圖表的外觀,也可以更改圖表中個別資料數列,以和其他數列加以區別。例如,若為長條圖,你可以使用不同顏色或顏色漸層來填充各個數列中的長條,套用不同的外框(描邊)樣式和更多項目。若為散佈圖,你可以更改表示各點的符號,並在點與點之間加入連接線。
【注意】你無法更改數列中單一資料點的外觀(例如,長條圖中的單一長條)。你所做的所有更動會套用到數列中的每個資料點。
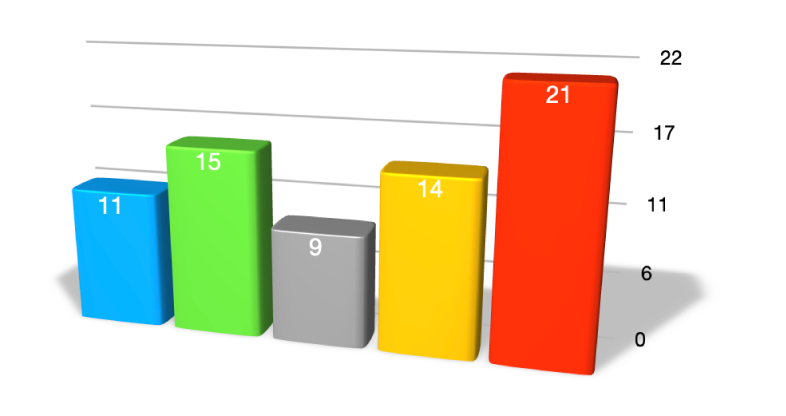
按一下圖表。
在「格式」
 側邊欄中,按一下「圖表」標籤頁,然後執行下列其中一項操作:
側邊欄中,按一下「圖表」標籤頁,然後執行下列其中一項操作:將調配好的色盤套用於圖表中的所有資料數列:按一下「圖表」標籤頁最上方的縮覽圖。圖表中的所有顏色都會立即更改。
為圖表中的所有資料數列套用顏色、影像或材質:按一下
 ,按一下「顏色」、「影像」或「材質」,然後按一下一組顏色來進行套用。若要預覽圖表中的顏色,將指標移至顏色組合上。
,按一下「顏色」、「影像」或「材質」,然後按一下一組顏色來進行套用。若要預覽圖表中的顏色,將指標移至顏色組合上。
若要更改某個資料數列的外觀,請按一下資料數列的一個元素(例如一個長條或柱狀、圓餅扇形或散佈點),然後在「格式」
 側邊欄中,按一下「樣式」標籤頁。使用側邊欄中的控制項目來進行任何更動。
側邊欄中,按一下「樣式」標籤頁。使用側邊欄中的控制項目來進行任何更動。更動僅會影響到所選的元件或資料數列。若要更改另一個數列,請按一下它的其中一個元件,然後做出更動。
若要選取多個數列,請按一下數列元件,然後按住 Command 鍵並按一下其他數列中的元件。若要選取所有數列,請按一下數列元件,然後按下 Command + A。
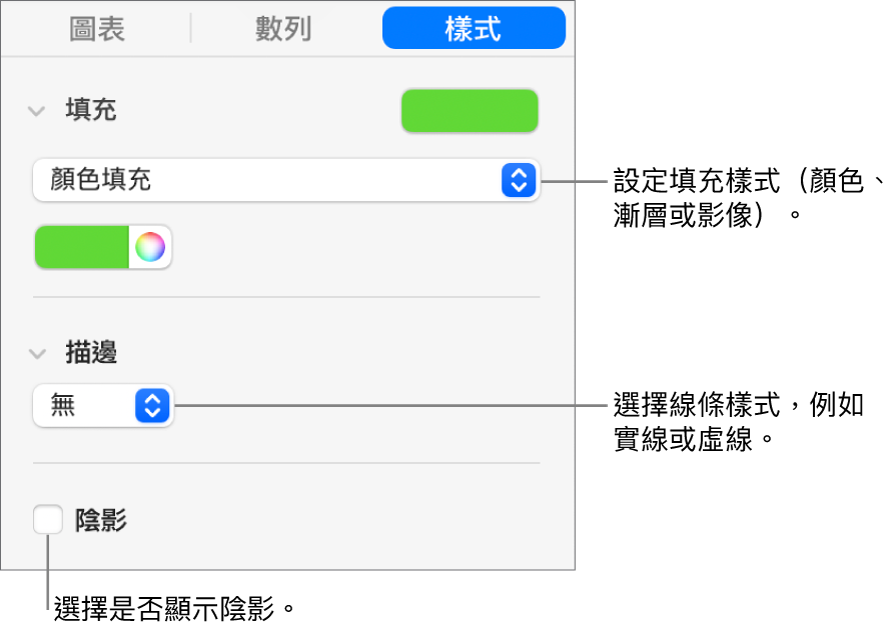
更改長條圖或柱狀圖中的間距
你可以在柱狀圖、堆疊柱狀圖、長條圖或堆疊長條圖中設定柱子或長條的間距。
按一下圖表,然後在「格式」
 側邊欄中,按一下「圖表」標籤頁。
側邊欄中,按一下「圖表」標籤頁。按一下「間距」旁邊的顯示箭頭,然後設定間距。
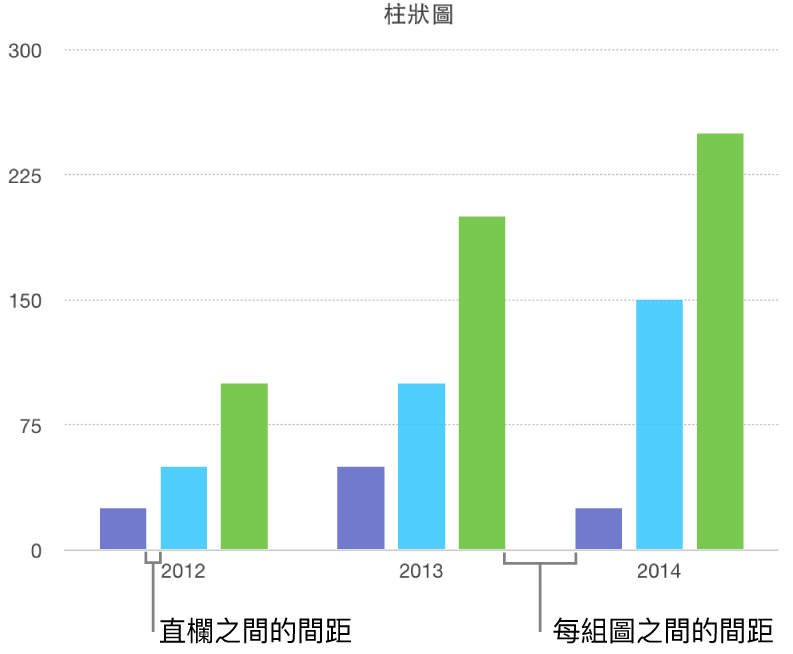
在長條圖、柱狀圖、混合圖和雙軸圖加入圓角
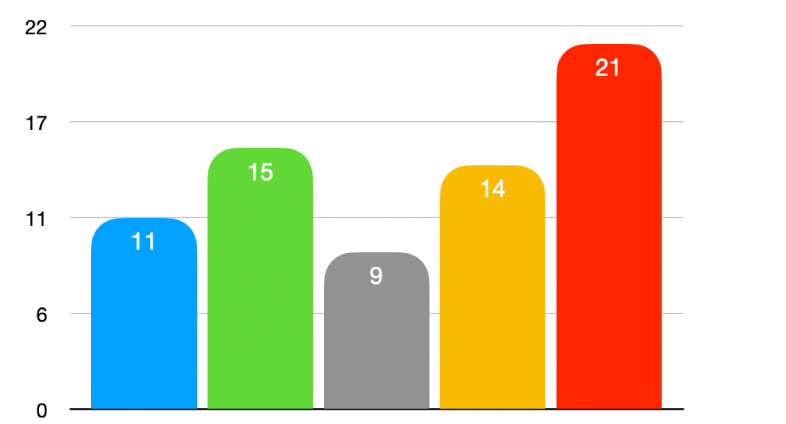
按一下表格來選取它。
在「格式」
 側邊欄中,按一下「圖表」。
側邊欄中,按一下「圖表」。按一下「圓角」旁邊的顯示箭頭,然後拖移滑桿或輸入特定數值。
若只要為每個長條或柱狀的兩個外側角(離軸心最遠的角)加入圓角,請勾選「僅限外部角落」註記框。
更改 3D 圖表的深度和數列元件的形狀
你可以更改 3D 圖表的圖表深度、燈光樣式、長條形狀、斜角和旋轉角度。
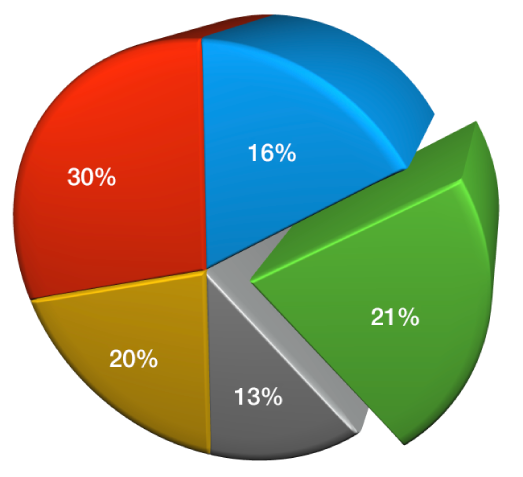
按一下 3D 圖表來選取它。
在「格式」
 側邊欄中,按一下「圖表」標籤頁。
側邊欄中,按一下「圖表」標籤頁。按一下「3D 場景」旁的顯示箭頭,然後使用控制項目來進行調整。
使 3D 堆疊圖表和圓餅圖中的數列或扇形之間的邊緣呈現斜角
你可以透過讓數列相接的邊緣處呈現斜角,來增加 3D 堆疊長條或柱狀圖以及 3D 圓餅圖中各數列之間的對比程度。
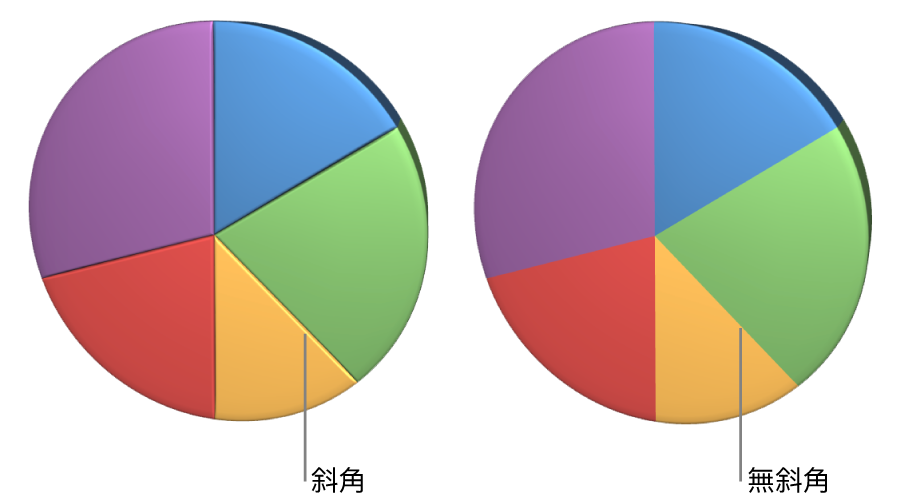
按一下圖表。
在「格式」
 側邊欄中,按一下「圖表」標籤頁。
側邊欄中,按一下「圖表」標籤頁。按一下「3D 場景」旁的顯示箭頭,然後選取「顯示斜角」註記框。
更改圓餅圖的扇形和環圈圖的段落位置
選取圓餅圖或環圈圖。
請執行以下其中一項操作:
僅移動特定的扇形或段落:按兩下扇形或段落,或按住 Command 鍵並按一下多個項目,然後拖移。
移動圓餅圖中的所有扇形:在「格式」
 側邊欄中,按一下「扇形」標籤頁。按一下「扇形位置」旁邊的顯示箭頭,然後拖移「距離中心的距離」滑桿來分出扇形。
側邊欄中,按一下「扇形」標籤頁。按一下「扇形位置」旁邊的顯示箭頭,然後拖移「距離中心的距離」滑桿來分出扇形。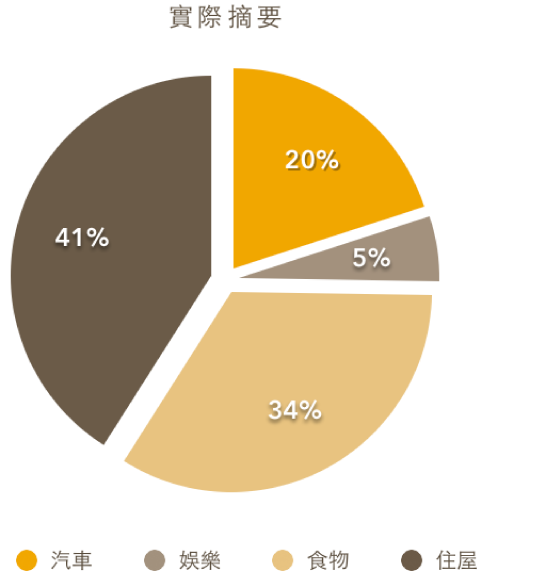
你可以拖動「旋轉角度」控制項目來更改圓餅扇形或環圈圖段落的方向。請參閱:在 Mac 上的 Keynote 中移動、調整大小和旋轉圖表。
調整環圈圖的空心大小
按一下環圈圖來選取它。
在「格式」
 側邊欄中,按一下「段落」標籤頁。
側邊欄中,按一下「段落」標籤頁。在側邊欄的「內部半徑」區域中,拖移滑桿或輸入特定值。
在折線圖、散佈圖和雷達圖中加入或更改資料符號
你可以在折線圖、散佈圖和雷達圖中更改用於呈現資料的符號。
按一下表格來選取它。
在「格式」
 側邊欄中,按一下「數列」標籤頁。
側邊欄中,按一下「數列」標籤頁。按一下「資料符號」下方的彈出式選單並選擇符號,或選擇「無」來從圖表移除符號。
你也可以使用「大小」欄位來調整符號的大小,或將其留空來啟用自動調整大小。
若只要為一個資料數列更改資料符號的外觀,請按一下資料數列的一個元素(例如一條線或一個散佈點),然後在「格式」
 側邊欄中,按一下「樣式」標籤頁,然後執行下列任一操作:
側邊欄中,按一下「樣式」標籤頁,然後執行下列任一操作:更改資料符號的形狀:按一下「資料符號」下方的彈出式選單並選擇符號,或選擇「無」來為這個資料數列移除符號。
更改資料符號的顏色:按一下「填充」下方的彈出式選單並選擇一個選項。選擇「使用數列描邊顏色」回復到預設組。
更改資料符號的外框:按一下「描邊」下方的彈出式選單,並更改樣式、顏色和粗細。
加入連接資料符號的線:按一下「連接線」旁邊的彈出式選單,然後選擇「直線」或「不規則」。使用下方的彈出式選單來更改連接線的樣式、顏色和粗細。
加入陰影:選擇「陰影」註記框以加入陰影並調整其模糊距離、位移、不透明度、角度和顏色。
更改雷達圖的格線樣式
你可以在雷達圖上更改格線形狀並選擇數列是否有填充和描邊。
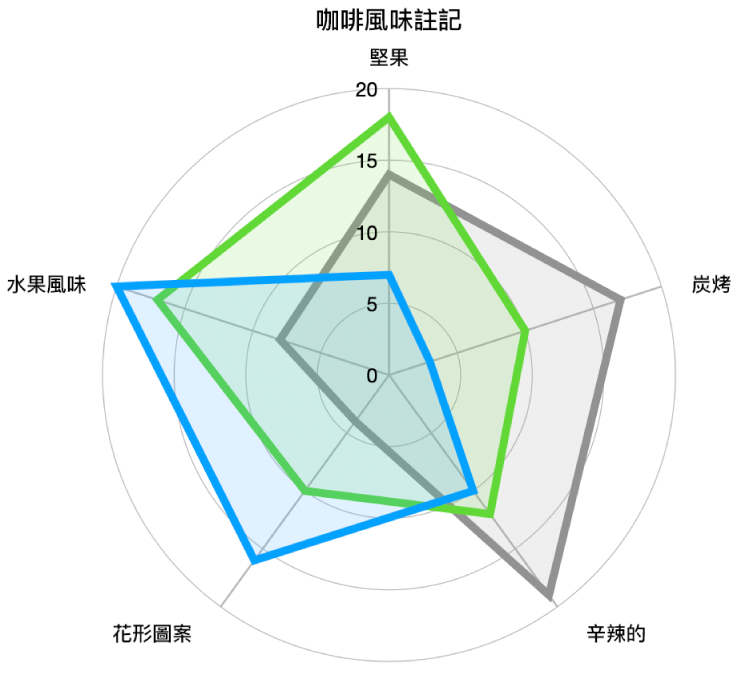
按一下表格來選取它。
在「格式」
 側邊欄中,按一下「圖表」標籤頁。
側邊欄中,按一下「圖表」標籤頁。在「雷達圖」下方,請執行下列任一操作:
更改格線形狀:使用「格線形狀」旁的選項來選擇你是否想要直的或彎的線格。
更改填充和描邊:使用「樣式」旁的選項來選擇你是否要讓所有數列都有顏色填充、描邊,或兩者都套用。
你可以將圖表的外觀儲存為新樣式。
如果你無法編輯圖表,你可能需要將其解鎖。