
在 Mac 上以 Keynote 在另一個螢幕上播放簡報
當您在另外的顯示器上播放簡報時,簡報會在連接的顯示器上播放,且您的電腦會顯示發表人顯示模式。您可以設定發表人顯示模式來顯示幻燈片、發表人附註、時鐘和計時器的任何組合來協助簡報工作。
在另一個螢幕上發表
使用視訊轉接器來將外接顯示器連接到您的電腦上,或使用 AirPlay 來連接 Apple TV。
當您正在使用 Apple TV 時,若要檢視發表人顯示器,請關閉鏡像輸出(打開您 Mac 上的「系統偏好設定」,按一下「顯示器」,請確定已勾選「可用時在選單列中顯示鏡像輸出選項」註記框)。
在幻燈片導覽器中,按一下來選擇您想要開始的幻燈片,然後按一下工具列中的
 。
。您的簡報會在連接的顯示器開始播放,且 Mac 上的 Keynote 會切換以顯示發表人顯示模式。
播放構件或過場效果時,橫跨發表人顯示模式最上方會出現一條紅色長條。(在並排佈局中,當下一張幻燈片沒有馬上出現時,這表示幻燈片過場效果或構件仍會在目前幻燈片上播放。只有當簡報可以繼續進行時,才會顯示下一張幻燈片。)
若要進入下一個構件或幻燈片,請按下向右鍵或空白鍵。
若要離開發表人顯示模式且停止播放簡報,請按下 Esc 鍵(Escape)。
若要快速切換幻燈片秀螢幕(播放簡報的螢幕)和發表人顯示模式的螢幕,請按下鍵盤上的「X」。
【提示】您可以使用預演幻燈片秀模式來設定發表人顯示模式並預演簡報,無需外接顯示器。
自訂發表人顯示模式
您可以選擇要在發表人顯示模式上顯示哪些項目,且可以修改其佈局。您可以在播放簡報時以及在預演幻燈片秀模式中時隨時修改發表人顯示模式。
請執行以下其中一項操作:
若已在 Mac 外接顯示器:在 Mac 上按一下工具列中的
 。您的簡報會在連接的顯示器開始播放,且 Mac 上的 Keynote 會切換以顯示發表人顯示模式。
。您的簡報會在連接的顯示器開始播放,且 Mac 上的 Keynote 會切換以顯示發表人顯示模式。若沒有在 Mac 外接顯示器:選擇「播放」>「預演幻燈片秀」。
按一下發表人顯示模式上的
 。
。若您沒有看見
 ,請將游標移至發表人顯示模式的任一處來讓它顯示。
,請將游標移至發表人顯示模式的任一處來讓它顯示。選取或取消選取項目旁邊的註記框來顯示或隱藏:
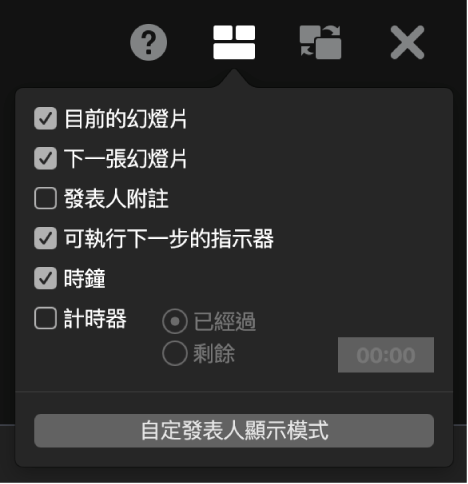
若要更改發表人顯示模式上的項目佈局,請按一下對話框底部的「自訂發表人顯示模式」按鈕,然後執行下列任一操作:
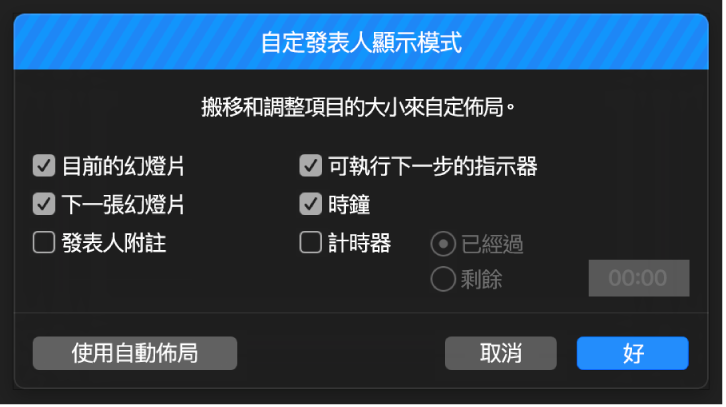
在發表人顯示模式上搬移項目:拖移項目。
當您拖移幻燈片時,其標籤皆會隨著幻燈片移動。若要獨立放置幻燈片的標籤,僅拖移標籤即可。若要同時拖移多個項目,請按住 Command 鍵並按一下或按住 Shift 鍵並按一下,藉此選取多個項目,然後拖移它們。
調整發表人顯示模式上的項目大小:按一下項目,然後拖移任何選取控點。
時鐘、計時器和標籤一律會從中心依比例調整大小。
若要在調整幻燈片、「發表人附註」視窗或「可執行下一步的指示器」時保持比例,請在拖移時按住 Shift。若要從中心調整大小,請在拖移的同時按住 Option。若要從中心依比例調整大小,請在拖移的同時按住 Shift 和 Option。
自動在發表人顯示模式上放置項目:按一下「使用自動佈局」按鈕。Keynote 會放置項目以最佳使用發表人顯示模式。
更改發表人附註的外觀:顯示發表人附註時,將游標移至「發表人附註」視窗上方,然後按一下視窗左上角的字體按鈕來將字體調小或調大。按一下「反相顏色」按鈕來顯示黑底白字,或是相反(其他文字顏色不受影響)。
按一下「好」(或按下鍵盤上的 Escape)來返回簡報。
使用三個或更多螢幕發表
如果您的 Mac 連接兩個或更多外接螢幕,您可以指定要播放簡報的螢幕。其他顯示器會進入發表人顯示模式,而您可以自訂其佈局。
連接兩個個更多外接螢幕到您的電腦。
在 Mac 上按一下工具列中的
 。
。您的簡報會開始在外接顯示器上播放。其他外接顯示器以及您的 Mac 會進入發表人顯示模式。
若要更改顯示器上顯示的項目,請按一下發表人顯示模式上的
 。
。即會顯示最多六部已連接顯示器的縮覽圖影像。主要發表人顯示器會在其名稱旁有星號,並標示為「主要顯示器」。它也會有發表人顯示模式工具列和幻燈片導覽器,您可用來跳至不同的幻燈片。
按一下任何顯示器縮覽圖最下方的「設定」,然後執行下列任一操作:
在顯示器上顯示簡報:按一下「顯示幻燈片秀」。
停止在顯示器上播放簡報:按一下「顯示發表人顯示模式」。
更改顯示在發表人顯示模式上的項目:從列表選擇任何選項組合。例如,您可以將發表人附註設定為顯示於主要顯示器上並設定目前和下一張要在第三個顯示器上顯示的幻燈片。
修改發表人顯示模式上的項目佈局:按一下「自訂發表人顯示模式」,然後進行更改。
按一下「完成」。
【提示】若您鏡像輸出畫面,可以讓通知在您發表時停止顯示。在 Mac 上,選擇「蘋果」選單 >「系統偏好設定⋯」,然後按一下「通知」。