Mac 版 Keynote 使用手冊

在 Mac 上的 Keynote 中讓物件以動畫效果移入或移出幻燈片
若要讓簡報更為活潑,您可以為幻燈片上的文字和物件加上動畫效果,如此它們便會顯示、消失或兩者兼具。例如,您可以讓文字一次出現在幻燈片某個項目符號旁,或讓影像彈跳至幻燈片上。
物件的動畫效果是稱為構件效果。視物件是否為文字框、圖表、表格、形狀、影像或媒體類型(照片、音訊或影片)而定,您可以套用不同的構件效果。
將物件移入幻燈片稱為構件進入。將物件移出幻燈片稱為構件離開。
讓物件以動畫效果移入或移出幻燈片
在幻燈片上,按一下來選取您要以動畫效果呈現的物件或文字框。
在「動畫效果」
 側邊欄中,執行下列任一操作:
側邊欄中,執行下列任一操作:讓物件以動畫效果移入幻燈片:按一下「構件進入」標籤頁。
讓物件以動畫效果移出幻燈片:按一下「構件離開」標籤頁。
按一下「加入效果」,然後選擇動畫。
動畫效果預覽即會播放。若要更改動畫,請按一下「更改」按鈕。
若要設定動畫選項,例如動畫的持續時間和方向,請使用側邊欄中的控制項目。
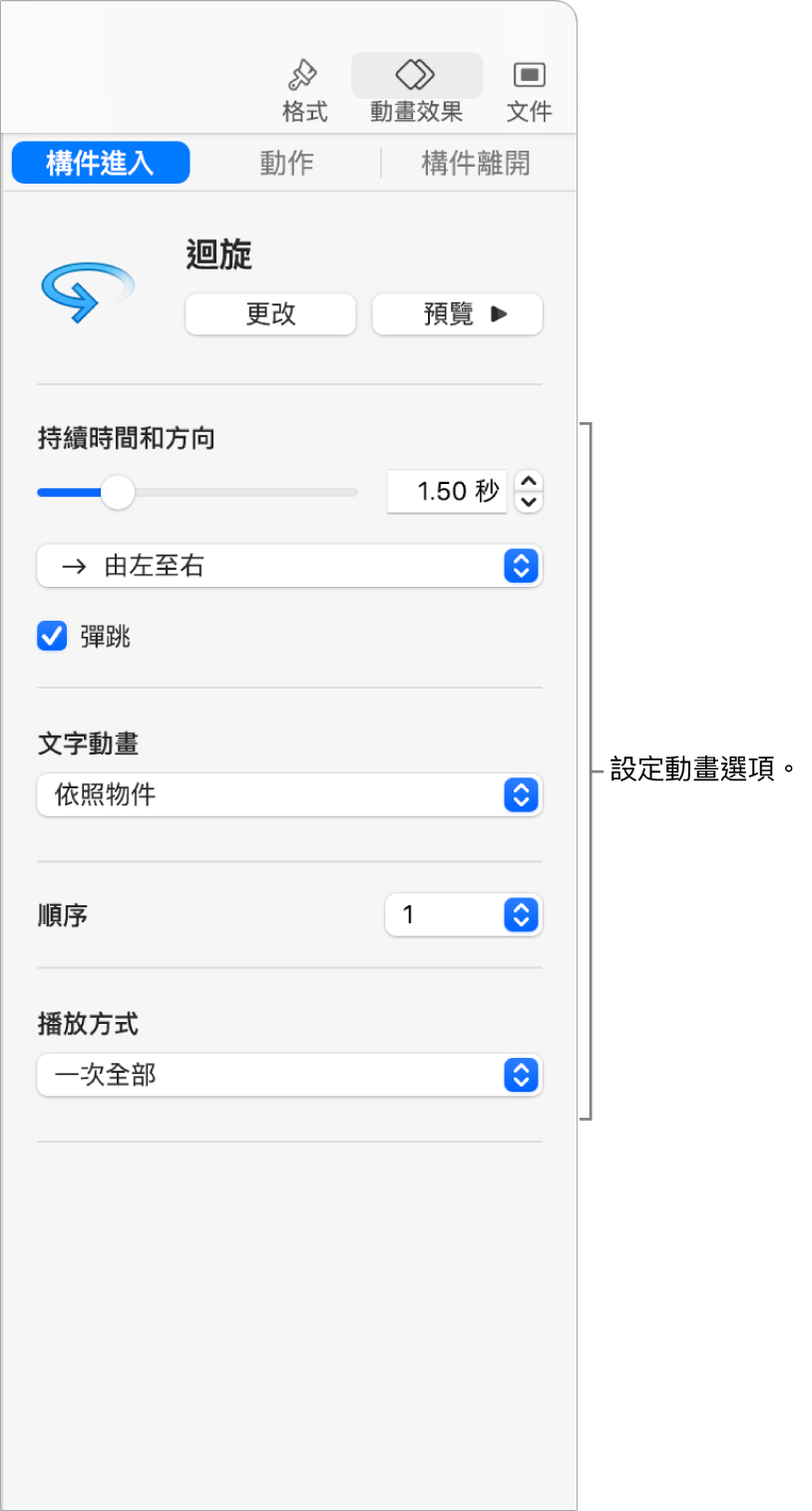
您看到的選項取決於動畫。當有多個構件進入或構件離開的動畫時,您可設定其播放的順序。
一次建構一個物件
您可以讓表格、圖表、列表或文字區塊一次全部顯示在幻燈片上,或逐一顯示。例如,您可以讓圓餅圖一次顯示一個扇形,或讓列表一次顯示一個項目。您也可以讓這些項目一次全部離開幻燈片,或逐一離開。
選取表格、圖表或文字區塊(例如,列表或帶有一些段落的文字)。
按一下工具列中的「動畫效果」
 。
。按一下「加入效果」,然後選擇動畫。
按一下「播放方式」彈出式選單,然後選擇您要對物件套用構件的方式。
例如,若要一次顯示一個項目符號列表,但同時要顯示縮排項目符號作為其頂層的項目符號,則您可能選擇「依照項目符號群組」。
若要更改項目符號或段落的顯示順序,請按一下「構件」旁邊的彈出式選單,然後選擇要開始和結束的項目符號或段落。
若要查看動畫效果預覽,請按一下「預覽」。
依照預設,每個構件會設為在您按一下時顯示。也就是說,若圓餅圖具有五個扇形,您需要點按五次才能讓整個圖表在幻燈片上顯示。若要更改這些構件的時間,在 Mac 上的 Keynote 中更改構件的順序和時間。
移除動畫
在幻燈片上,按一下來選取您要移除動畫效果的物件。
在「動畫效果」
 側邊欄中,執行下列任一操作:
側邊欄中,執行下列任一操作:從物件移除所有「構件進入」、「構件離開」或「動作」動畫效果:按一下側邊欄最上方的「構件進入」、「構件離開」或「動作」標籤頁。按一下「更改」,然後選擇「無」。
移除物件的特定動畫效果:按一下側邊欄底部的「構件順序」。在「構件順序」視窗中,按一下來選取您要移除的構件,然後按下鍵盤上的 Delete。
若要瞭解如何讓物件在幻燈片上的同時為它加上動畫效果,請參閱:Mac 上 Keynote 中幻燈片上的動畫物件。