
在 iPhone 上的 Keynote 中更改工作顯示方式
您可以用不同方式來檢視幻燈片,以協助您整理和編輯簡報:
幻燈片顯示方式:顯示單一幻燈片以便進行編輯。此為您從主題製作簡報時的預設顯示方式。您可以顯示或隱藏此顯示方式中的幻燈片導覽器。
光桌:像在光桌上一般顯示幻燈片縮覽圖。此顯示方式有利於您整理簡報,因為您可以一次查看更多幻燈片。當您要同時編輯多張幻燈片時(例如在每張幻燈片加入相同的過場效果、略過多張幻燈片或複製多張幻燈片),這也是最佳的顯示方式。
大綱:在幻燈片導覽器中使用幻燈片縮覽圖顯示幻燈片的文字大綱。此為您製作簡報大綱時的預設顯示方式。您可以加入和編輯文字、放置影像和影片,以及更改大綱顯示方式中的幻燈片格式。這在製作簡報的草稿、文字豐富的簡報流程,或著重編輯簡報的架構時相當實用。
在幻燈片顯示方式中檢視幻燈片
點一下螢幕最上方的
 ,然後選取「幻燈片顯示方式」。
,然後選取「幻燈片顯示方式」。請執行以下任一操作:
顯示幻燈片導覽器:點一下幻燈片版面左上角的幻燈片導覽器按鈕(如下所示),或在幻燈片上收合手指。
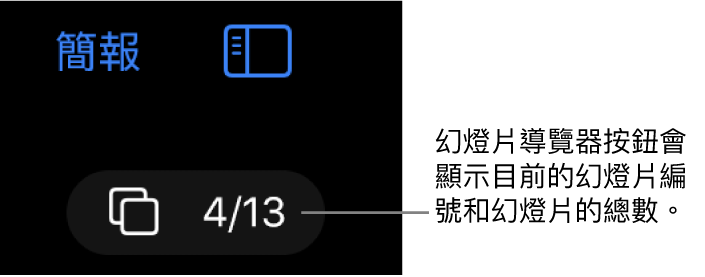
隱藏幻燈片導覽器:在幻燈片上兩指分開。
選取要編輯的幻燈片:點一下幻燈片導覽器中的幻燈片縮覽圖。
重新排列幻燈片:在幻燈片導覽器中,按住幻燈片縮覽圖,直到幻燈片似乎要浮起為止,然後向上或向下拖移。
群組幻燈片:幻燈片導覽器中,按住幻燈片縮覽圖,直到幻燈片似乎要浮起為止,然後向右拖移來將其移至與上方幻燈片相對的縮排位置。
顯示或隱藏發表人附註:點一下螢幕最上方的
 ,然後開啟或關閉「顯示發表人附註」。點一下「完成」。
,然後開啟或關閉「顯示發表人附註」。點一下「完成」。
在光桌上檢視幻燈片
點一下螢幕最上方的
 ,然後選取「光桌」。
,然後選取「光桌」。請執行以下任一操作:
選擇幻燈片:點一下縮覽圖。若要選擇多張幻燈片,請點一下螢幕右下角的「選取」,然後點選縮覽圖。再點一下縮覽圖來取消選取。當您完成時,請點一下「完成」。
重新排列幻燈片:將縮覽圖拖移至新位置。
快速加入、略過和取消略過、複製或刪除幻燈片:選擇一或多張幻燈片,然後點一下螢幕底部的按鈕。
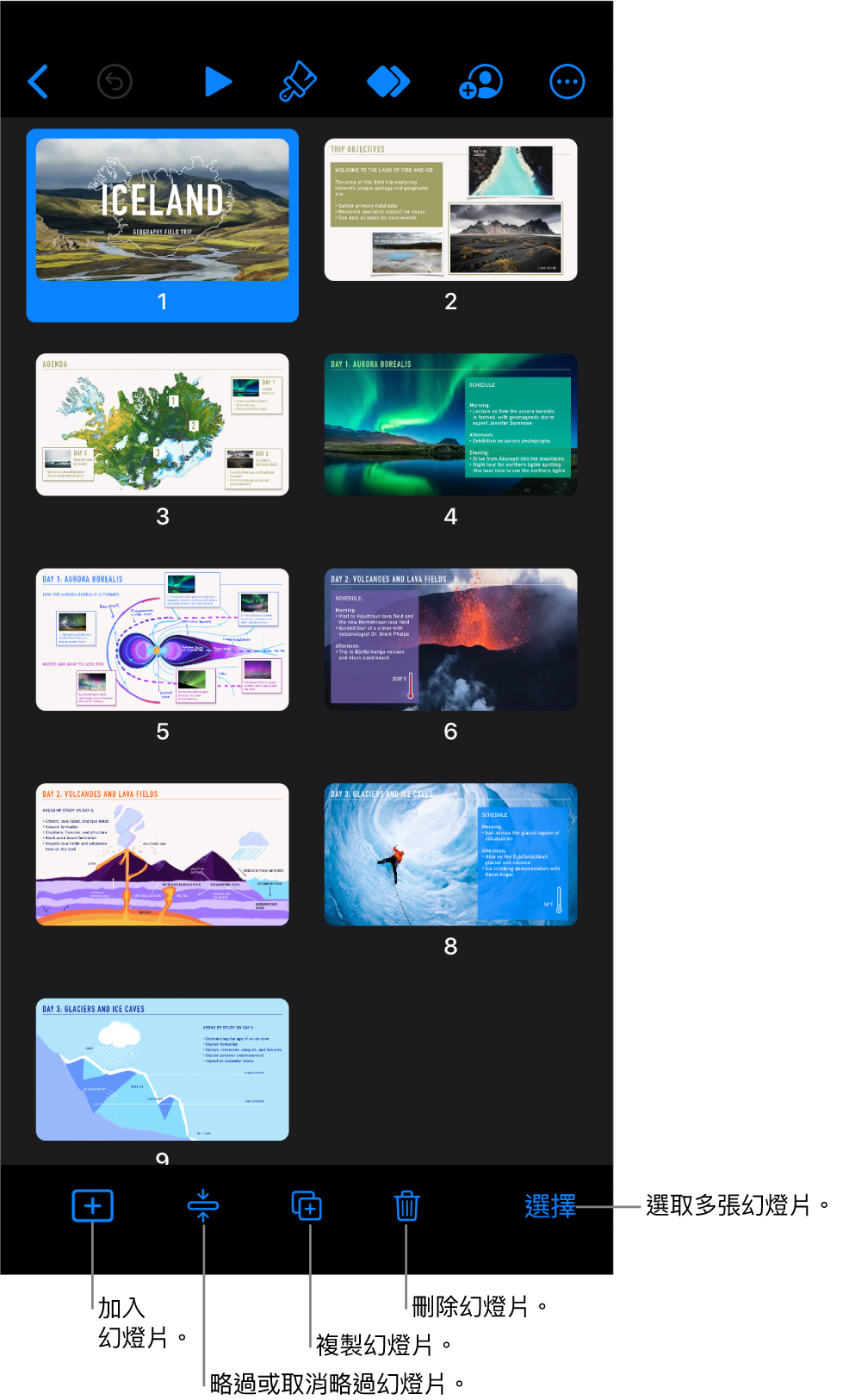
更改縮覽圖的大小:兩指分開來放大縮覽圖,或收合手指來縮小。
顯示或隱藏發表人附註:點一下螢幕最上方的
 ,然後開啟或關閉「顯示發表人附註」。點一下「完成」。
,然後開啟或關閉「顯示發表人附註」。點一下「完成」。顯示或隱藏略過的幻燈片:點一下螢幕最上方的
 ,然後開啟或關閉「顯示略過的幻燈片」並點一下「完成」。
,然後開啟或關閉「顯示略過的幻燈片」並點一下「完成」。返回幻燈片顯示方式:點兩下幻燈片。
以文字大綱來檢視幻燈片
點一下螢幕最上方的
 ,然後點一下「大綱」。
,然後點一下「大綱」。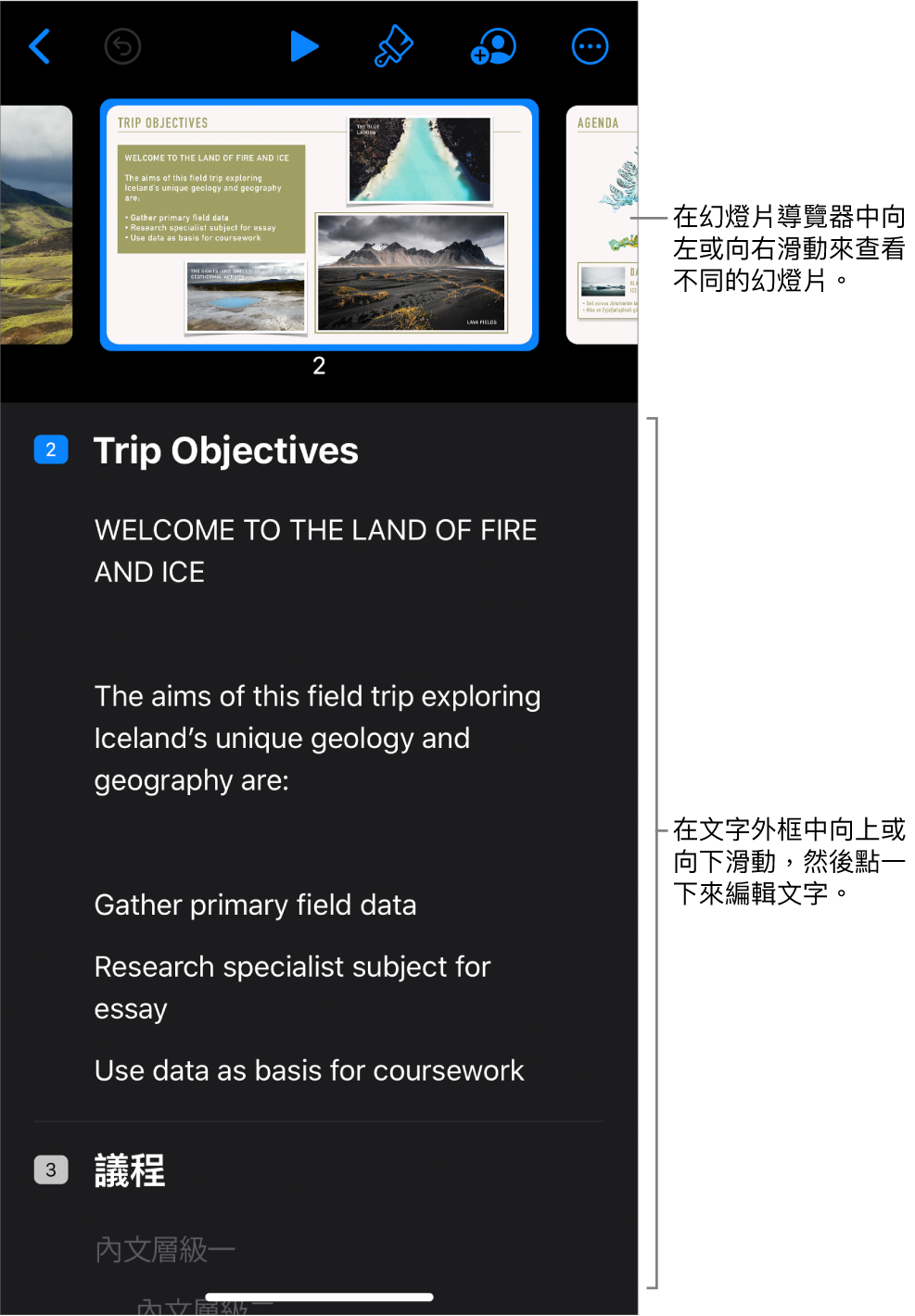
請執行以下任一操作:
導覽幻燈片:在幻燈片導覽器上滑動來檢視不同幻燈片。
加入幻燈片:在文字大綱中,點一下您想要在後方新增幻燈片的幻燈片頂端列,然後點一下
 。
。若要在幻燈片最後一個橫列中輸入時快速加入幻燈片,請點兩下 Return。
刪除幻燈片:點一下您要刪除的頁面的頂端列,點一下
 ,然後點一下「刪除」。
,然後點一下「刪除」。套用其他幻燈片主版:選擇您想要編輯的幻燈片,點一下
 ,從「選擇主版」選單中挑選佈局,然後點一下
,從「選擇主版」選單中挑選佈局,然後點一下  。
。重新排列幻燈片:在文字大綱中點一下您要搬移的幻燈片的頂端列,按住
 直到幻燈片似乎要浮起為止,然後將幻燈片拖移至新位置。
直到幻燈片似乎要浮起為止,然後將幻燈片拖移至新位置。略過或取消略過幻燈片:點一下文字大綱中幻燈片的頂端列,點一下
 ,然後點一下「略過幻燈片」或「取消略過幻燈片」。
,然後點一下「略過幻燈片」或「取消略過幻燈片」。加入文字到幻燈片:在文字大綱中點一下橫列來放置插入點,然後輸入。
刪除文字列:點一下您要刪除的文字列,點一下
 ,然後點一下「刪除」。
,然後點一下「刪除」。若要刪除多個文字列,請點一下文字列,點一下
 ,拖移白色空點來選取您要刪除的所有文字,然後點一下「刪除」。
,拖移白色空點來選取您要刪除的所有文字,然後點一下「刪除」。移動文字:點一下您要移動的文字,按住
 直到文字似乎要浮起為止,然後將文字拖移至新位置。
直到文字似乎要浮起為止,然後將文字拖移至新位置。若要移動多行文字,請點一下您要移動的文字行,點一下
 ,然後拖移白色選取控點來選取您要移動的文字。按住
,然後拖移白色選取控點來選取您要移動的文字。按住  直到文字似乎要浮起為止,然後將文字拖移至新位置。
直到文字似乎要浮起為止,然後將文字拖移至新位置。加入照片或影片到包含媒體暫存區的幻燈片:如果幻燈片只有一個暫存區,請點一下
 。
。 如果幻燈片有多個媒體暫存區,請點一下
 並選擇您想要使用的暫存區。導覽至影像或影片,然後點一下來加入幻燈片。
並選擇您想要使用的暫存區。導覽至影像或影片,然後點一下來加入幻燈片。返回幻燈片顯示方式:點兩下縮覽圖來在幻燈片顯示方式中檢視和編輯。