
在 iCloud 版 Keynote 中透過網路播放簡報
你可以使用 FaceTime、Webex、Zoom 或其他視訊會議 App 透過網路播放簡報,讓每個擁有存取權的人無論身處何處,都可以在各自的裝置上同時檢視簡報。作為發表人,你可以控制簡報的開始和停止時間。你也可以打開發表人顯示器來協助你發表簡報,而觀眾只會看到共享的幻燈片秀視窗。
在 iCloud 版 Keynote 中,在幻燈片導覽器中按一下要開始播放的幻燈片,然後按一下「播放」按鈕
 。
。幻燈片秀會出現在 iCloud 版 Keynote 視窗中。
若要打開發表人顯示器,請將指標移動到幻燈片秀的底部中央,然後在控制項目出現時,按一下「打開發表人顯示器」按鈕
 。
。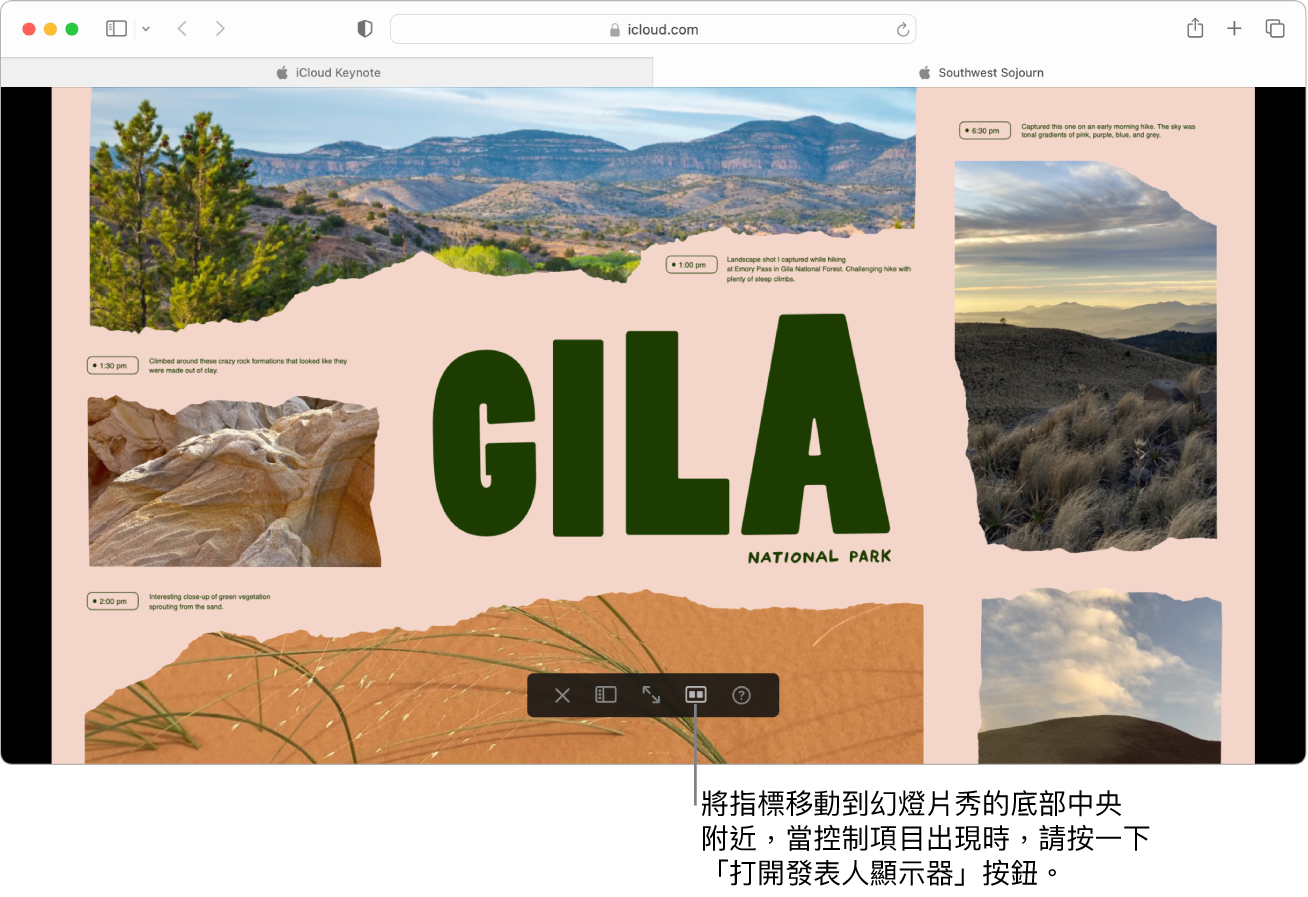
發表人顯示器會出現在一個獨立的視窗中,依照預設,會顯示以下資訊和控制項目。
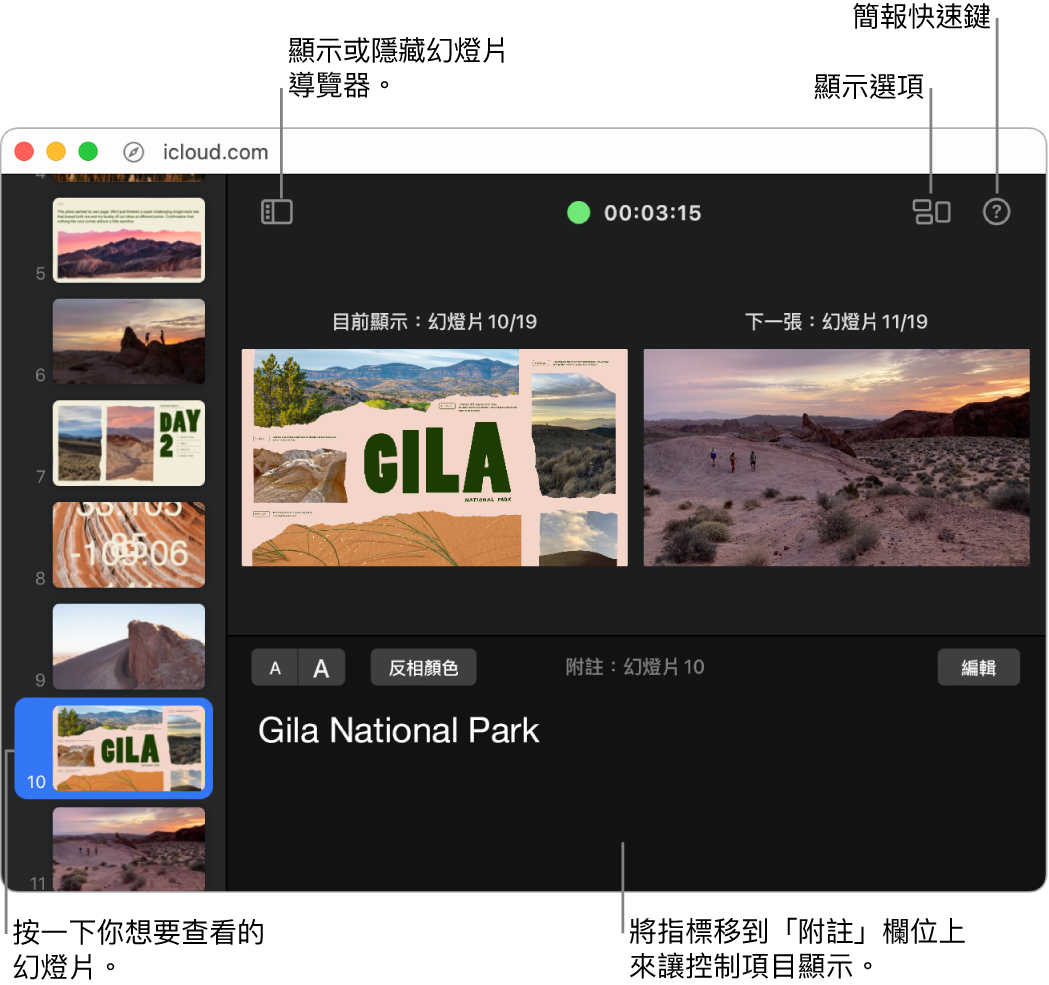
如果你尚未開始視訊會議通話,請現在開始。
當你準備好在通話上分享你的簡報時,請執行下列其中一項操作:
在 FaceTime 中:按一下螢幕最上方選單列中的 FaceTime 選單按鈕
 。在出現的彈出式選單中,按一下「螢幕共享」按鈕
。在出現的彈出式選單中,按一下「螢幕共享」按鈕  ,然後按一下「視窗」。按一下 iCloud 版 Keynote 的幻燈片秀視窗,然後按一下「共享此視窗」按鈕。
,然後按一下「視窗」。按一下 iCloud 版 Keynote 的幻燈片秀視窗,然後按一下「共享此視窗」按鈕。 在其他視訊會議 App 中:使用 App 控制項目來共享 iCloud 版 Keynote 的幻燈片秀視窗。如需更多資訊,請參閱你正使用之視訊會議 App 隨附的文件。
若要開始簡報,按下空白鍵或向右鍵。
如果發表人顯示器已開啟,計時器會啟動,紅燈或綠燈會顯示幻燈片秀的狀態。紅燈表示正在播放過場效果或動畫;當完成時,指示燈會轉為綠色。
如果你在幻燈片中加入了發表人附註,播放幻燈片秀時可以在發表人顯示器的單獨視窗中參考這些附註。如需更多資訊,請參閱:使用發表人顯示器。
請執行下列任一操作:
前往下一張幻燈片或下一個構件:按下空白鍵或向右鍵。
前往上一張幻燈片或上一個構件:按下向左鍵。
跳至不同的幻燈片:在發表人顯示器中,按一下幻燈片導覽器中的幻燈片。
跳至特定的幻燈片編號:按下任意數字鍵,然後按下 Return。
查看導覽快速鍵的完整列表:按下鍵盤上的 ? 鍵。你也可以按一下發表人顯示器右上角的「簡報快速鍵」按鈕
 。
。
若要停止共享簡報,請執行下列其中一項操作:
在 FaceTime 中:按一下螢幕最上方的 FaceTime 選單按鈕
 ,然後在出現的彈出式選單按一下「螢幕共享」按鈕
,然後在出現的彈出式選單按一下「螢幕共享」按鈕  。
。 在其他視訊會議 App 中:使用 App 控制項目來停止共享 iCloud 版 Keynote 視窗。
你也可以將簡報發佈到有支援內嵌 Keynote 簡報的網站(例如:Medium 或 WordPress),以便讓觀看者可以在網站上的迷你播放器上導覽簡報。請參閱:在 iCloud 版 Keynote 中,將簡報發佈到部落格。