
在 iCloud 版 Keynote 中新增物件的標題或說明
您可以在大部分的物件上加入標題或描述性說明,包括影像、影像圖庫、形狀(不包括線條)、八控點文字框、表格和圖表。如果移動物件,標題和說明也會跟著移動。
如果物件已組成群組,也可以新增套用至整個群組的標題或說明。
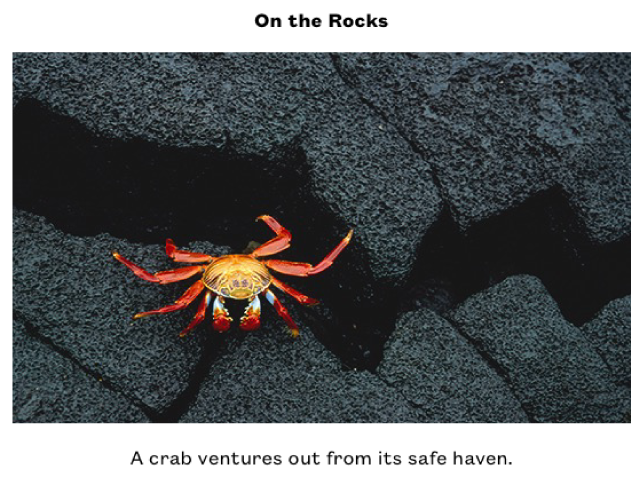
新增標題
您可以新增影像、形狀及文字框的標題,將標題放在其上方或下方。您也可以新增影像圖庫、圖表和表格的標題,但僅能放在其上方(若為環圈圖,則放在中心)。
選取您要新增標題的物件。
在「格式」
 側邊欄中執行下列其中一項操作:
側邊欄中執行下列其中一項操作:影像、形狀或文字框:按一下「樣式」標籤頁,然後選取「標題」註記框。
影像圖庫:按一下「圖庫」標籤頁,選取「標題」註記框,然後選擇要替每張影像加入不同的說明,還是所有影像都使用相同說明。
圖表:按一下「圖表」標籤頁,然後選取「標題」註記框。
表格:按一下「表格」標籤頁,然後選取「表格標題」註記框。
群組物件:按一下「排列」標籤頁,然後選取「標題」註記框。
暫存區標題會顯示在頁面上物件的上方。
【注意】若影像圖庫為空白,在將影像加到圖庫之前都不會顯示標題。
若要更改標題位置,請按一下「標題」註記框右側的彈出式選單,然後選擇一個選項。
【注意】您只能更改影像、形狀、文字框和環圈圖的標題位置。
若要編輯標題,請執行下列其中一項操作:
影像、影像圖庫、形狀、文字框或群組物件:按一下暫存區標題(標題欄位周圍會顯示藍色外框,代表已選取),然後輸入標題。
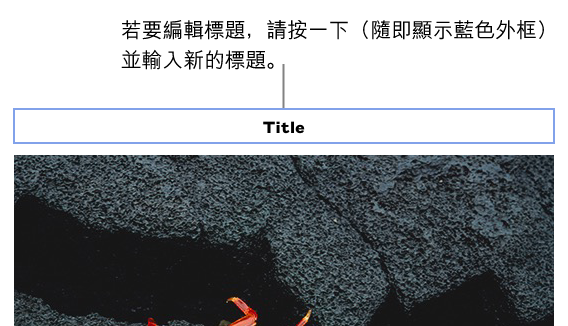
圖表:在「格式」
 側邊欄中,選取「標題」註記框右側的暫存區標題,然後輸入標題。
側邊欄中,選取「標題」註記框右側的暫存區標題,然後輸入標題。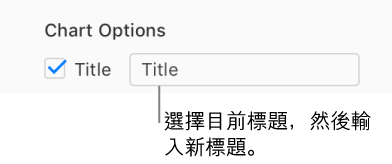
表格:在「格式」
 側邊欄中,選取「標題」註記框下方的暫存區標題,然後輸入標題。
側邊欄中,選取「標題」註記框下方的暫存區標題,然後輸入標題。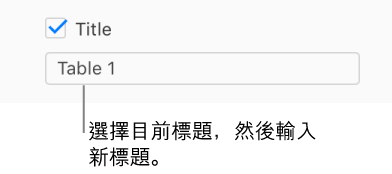
若要更改字體、樣式或其他格式,請選取標題(或選取物件,再按一下標題,讓藍色外框再次出現),然後在「格式」
 側邊欄的「標題」標籤頁中選擇您要的項目。
側邊欄的「標題」標籤頁中選擇您要的項目。【注意】您無法只變更圖表或表格標題的字體或其他格式,但可以一次變更所有的圖表或表格文字。請參閱編輯圖表文字、標記和標籤或更改表格的字體、大小、樣式或顏色。
若要隱藏標題,請取消選取「標題」註記框。
如果重新選取註記框,先前的標題就會再次顯示。
新增說明
選取您要加入說明的物件。
在「格式」
 側邊欄中執行下列其中一項操作:
側邊欄中執行下列其中一項操作:影像、形狀或文字框:按一下「樣式」標籤頁,然後選取「說明」註記框。
影像圖庫:按一下「圖庫」標籤頁,選取「說明」旁的註記框,然後選擇要替每張影像加入不同的說明,還是所有影像都使用相同說明。
圖表:按一下「圖表」標籤頁,然後選取「說明」註記框。
表格:按一下「表格」標籤頁,然後選取「說明」註記框。
群組物件:按一下「排列」標籤頁,然後選取「說明」註記框。
按一下物件下方的暫存區說明(說明欄位周圍會顯示藍色外框,代表已選取),然後輸入說明。
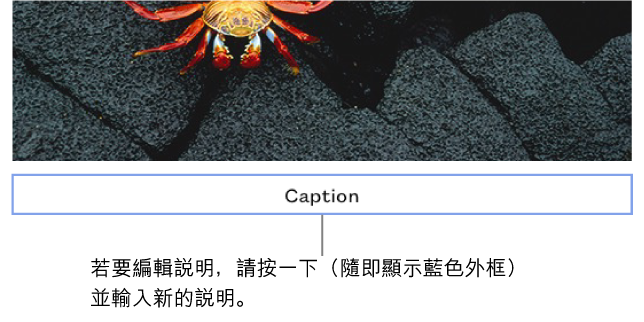
若要更改字體、字體大小或其他格式,請選取說明(或選取物件,再按一下說明,讓藍色外框再次出現),然後在「格式」
 側邊欄的「說明」標籤頁中選擇您要的項目。
側邊欄的「說明」標籤頁中選擇您要的項目。若要隱藏說明,請取消選取「說明」註記框。
如果重新選取註記框,先前的說明就會再次顯示。
【提示】您也可以移除物件本身的說明。請選取物件,再按一下說明(說明欄位周圍會顯示藍色外框,代表已選取),然後按下鍵盤上的 Delete 鍵。
若要新增其他物件類型(例如繪圖或影片)的標題或說明,請以 Mac 版 Keynote、iPhone 版 Keynote 或 iPad 版 Keynote 打開文件。