
在 iCloud 版 Keynote 中建立第一份簡報
若要建立簡報,請先選擇主題做為開始。每個主題使用協調的顏色、字體和圖形元件,以呈現統一的外觀。大部分的主題也都具有標題文字和影像等暫存區元件,您可以用自己的內容加以取代。
在簡報管理器中,按一下工具列上的「建立簡報」按鈕
 。
。若要建立標準寬度的簡報(顯示比例 4:3),請從右上角的彈出式選單中選擇「標準 (4:3)」。
【注意】如果您希望能使用其他語言的慣例來設定表格和圖表資料的格式,請在左上角選擇不同語言,再選擇主題。請參閱建立不同語言格式的簡報。
按兩下主題(若要縮小選擇範圍,請按一下頂端的類別)。
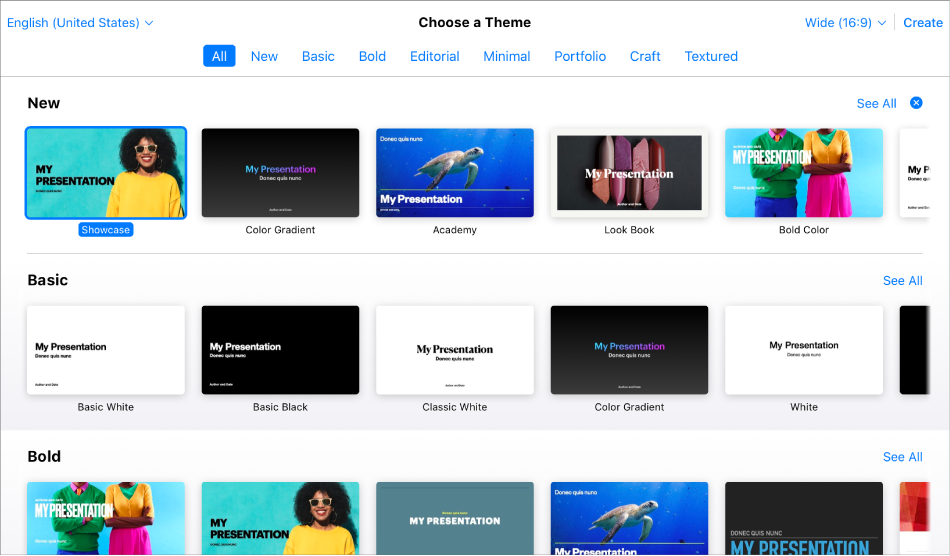
請執行下列任一操作:
編輯文字:若要編輯暫存區文字,請對其按兩下,然後輸入。若要編輯您輸入的文字,請選擇該文字內容,然後輸入文字。若要設定所選文字的格式,在右側「格式」
 側邊欄 中,請按一下靠近頂端的「樣式」按鈕,然後選擇您想要的樣式。
側邊欄 中,請按一下靠近頂端的「樣式」按鈕,然後選擇您想要的樣式。取代影像:選取影像,按一下「格式」側邊欄頂端的「影像」後再按一下「取代」。瀏覽以找到新影像,再按兩下該影像。
新增文字、形狀、圖表或其他物件:按一下工具列中的物件按鈕。
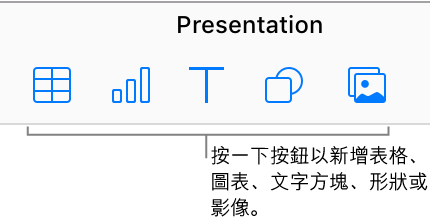
新增或刪除幻燈片:若要新增幻燈片,請按一下
 幻燈片導覽器。若要刪除幻燈片,請在幻燈片導覽器中選取幻燈片,然後按下 Delete 鍵。
幻燈片導覽器。若要刪除幻燈片,請在幻燈片導覽器中選取幻燈片,然後按下 Delete 鍵。還原或重作更改: 按一下工具列中的「還原」按鈕
 或「重作」按鈕
或「重作」按鈕  。
。增加(放大)或減少(縮小)幻燈片的整體檢視範圍:請在工具列中按一下「縮放」彈出式選單,然後選擇一個選項。
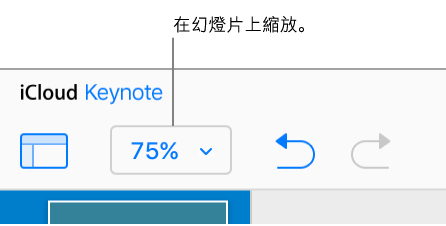
按一下簡報最上方的簡報目前名稱,輸入新名稱,然後按下 Return 鍵(在 Mac 上)或是 Enter 鍵(在 Windows 電腦上)。
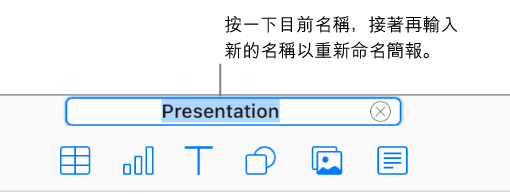
您在工作時,iCloud 版 Keynote 會自動儲存您的更改,讓您無須擔心要手動儲存簡報。
若要預覽動畫,按一下工具列中的「播放」按鈕![]() 。根據預設,所有新的幻燈片都設定為按一下(當您按下滑鼠按鈕、空白鍵或方向鍵時)後前進,但您也可以選擇讓幻燈片自動前進。
。根據預設,所有新的幻燈片都設定為按一下(當您按下滑鼠按鈕、空白鍵或方向鍵時)後前進,但您也可以選擇讓幻燈片自動前進。
若要關閉簡報並返回簡報管理器,請將游標移動至上方的簡報標題,然後按一下出現在標籤頁左側的「X」。