
在 PC 上使用 iTunes 迷你播放器
迷你播放器只會在您的螢幕上佔用極小的空間,並且仍可讓您調整音量、搜尋歌曲、選擇下一首要播放的歌曲等。
迷你播放器會顯示播放中歌曲的專輯插圖。當您將游標置於插圖上方時,便會顯示控制項目。
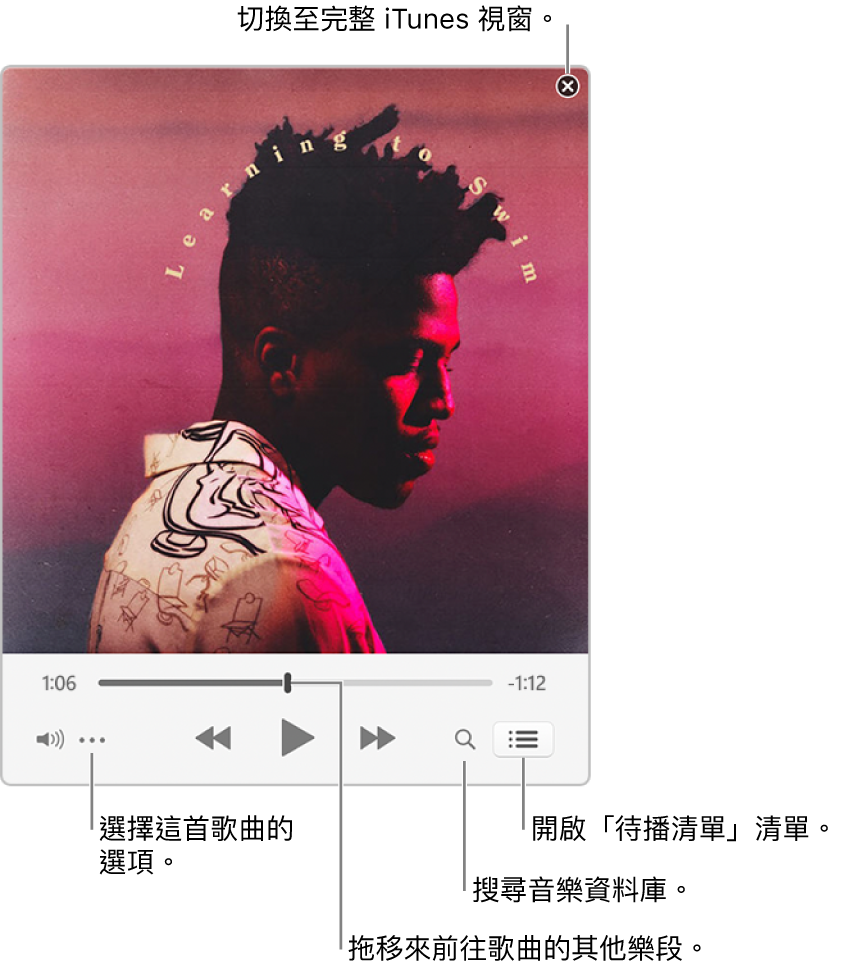
您也可以將迷你播放器畫面縮成更小的尺寸。
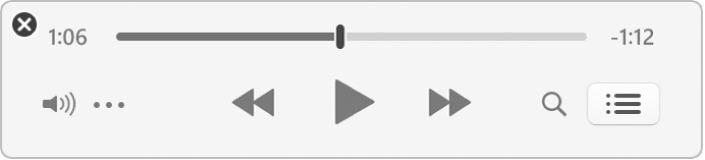
在 PC 上的 iTunes App
 中,選擇「檢視」>「切換到迷你播放器」。
中,選擇「檢視」>「切換到迷你播放器」。執行其中一項操作:
檢視和編輯即將播放的歌曲清單:按一下「待播清單」按鈕
 。
。縮成較小的迷你播放器畫面:在控制項目橫列中,按一下「更多」按鈕
 ,然後選擇「隱藏迷你播放器大型插圖」。
,然後選擇「隱藏迷你播放器大型插圖」。若要展開回完整的迷你播放器,請按一下「更多」按鈕
 ,然後選擇「顯示迷你播放器大型插圖」。
,然後選擇「顯示迷你播放器大型插圖」。
若要讓迷你播放器保持在桌面上的前景中,請選擇「編輯」>「偏好設定...」,按一下「進階」,然後選擇「讓迷你播放器保持在所有視窗的最上方」。
感謝您的寶貴意見。