
在 Mac 上的 iMovie 中更改剪輯片段速度
你可以在影片中更改任一剪輯片段的速度。此外,iMovie 自動調整任一剪輯片段的影格率,以符合影片的影格率(由你加入影片的第一個剪輯片段決定)。
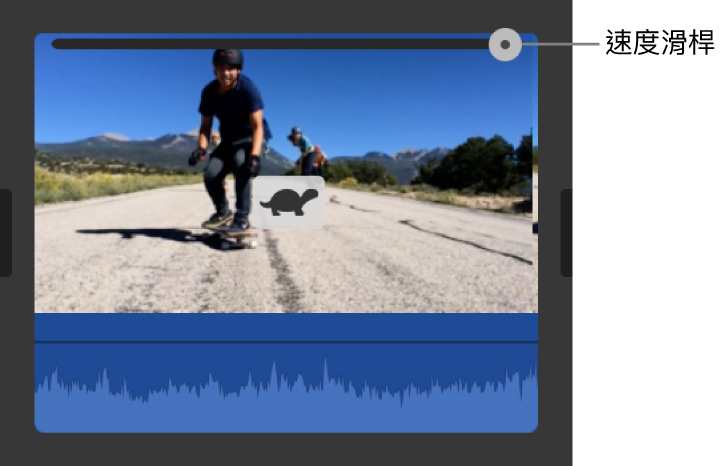
【注意】「電影化」效果與更改剪輯片段速度不相容。如果你為「電影化」模式的影片剪輯片段更改速度,則無法再於 iMovie 中調整剪輯片段的焦點。不過,你仍可以調整其景深。
更改剪輯片段速度
在 Mac 上的 iMovie App
 中,在時間列中選取你要更改其速度的剪輯片段。
中,在時間列中選取你要更改其速度的剪輯片段。若要顯示速度控制項目,請按一下「速度」按鈕。

從「速度」彈出式選單中選擇「慢」或「快」,並按一下速度按鈕來設定速度。
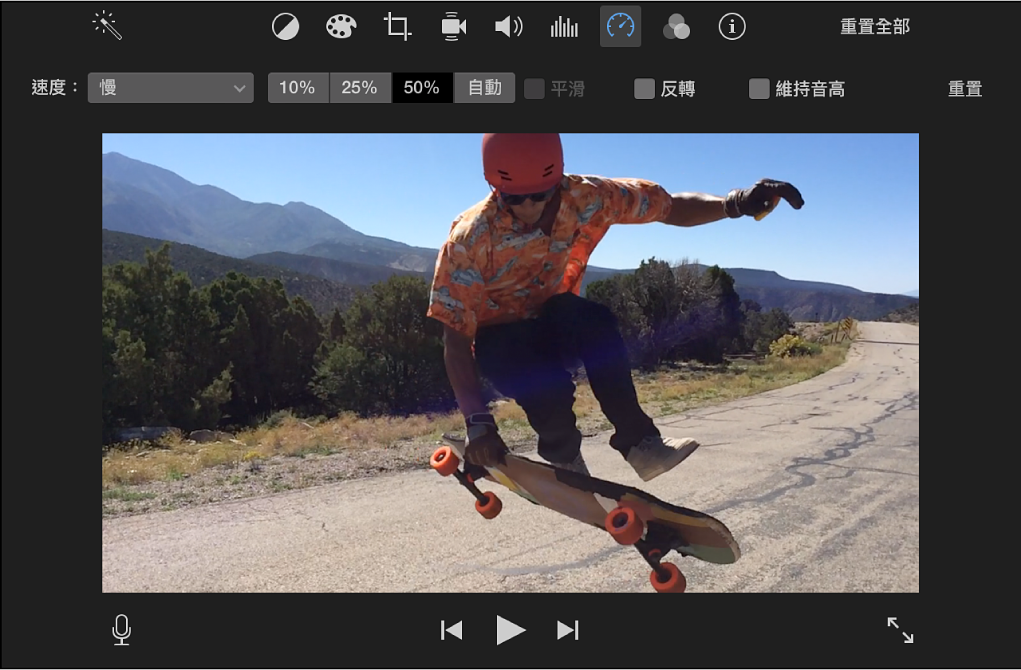
【注意】若你為短於 0.1 秒的剪輯片段選擇「快」,則會套用「自訂」速度選項,你可以輸入自訂速度。
圖像(烏龜或兔子)會顯示在剪輯片段上,而最上方會顯示速度滑桿。
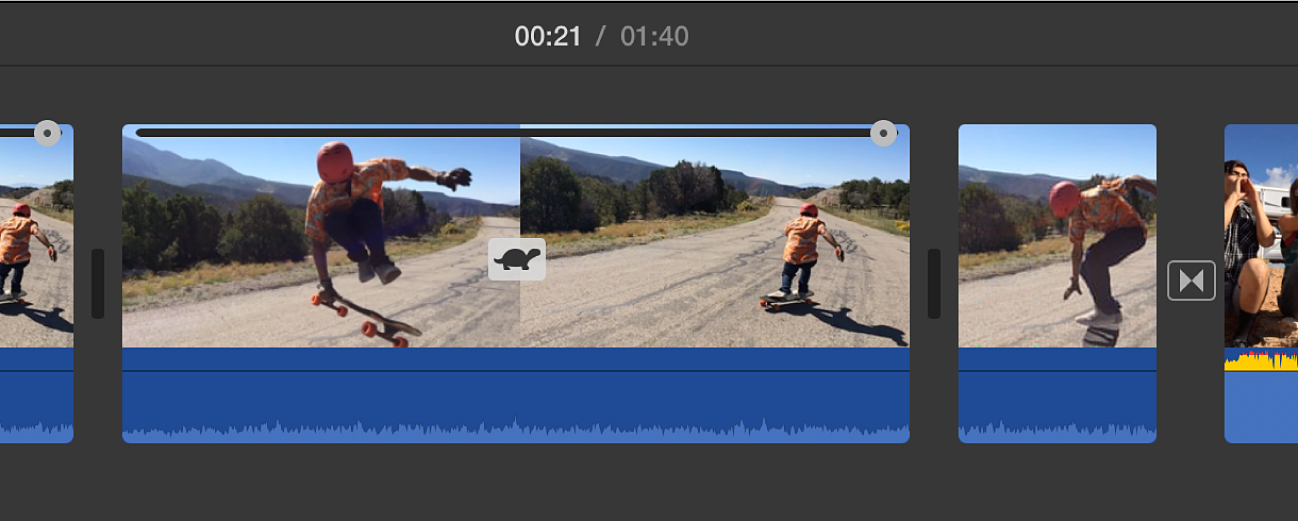
放慢的剪輯片段在時間列中會變得較長,而加速的剪輯片段則會變得較短。
【注意】如果剪輯片段包含音訊,以更慢的速度播放剪輯片段會降低音訊的音高,而以較快的速度播放剪輯片段則會提高音高。若要保留音訊的原始音高,請勾選播放視窗上方的「維持音高」註記框。
修改剪輯片段的速度調整
在 Mac 上的 iMovie App
 中,在時間列中拖移需更改速度之剪輯片段上方的速度滑桿。
中,在時間列中拖移需更改速度之剪輯片段上方的速度滑桿。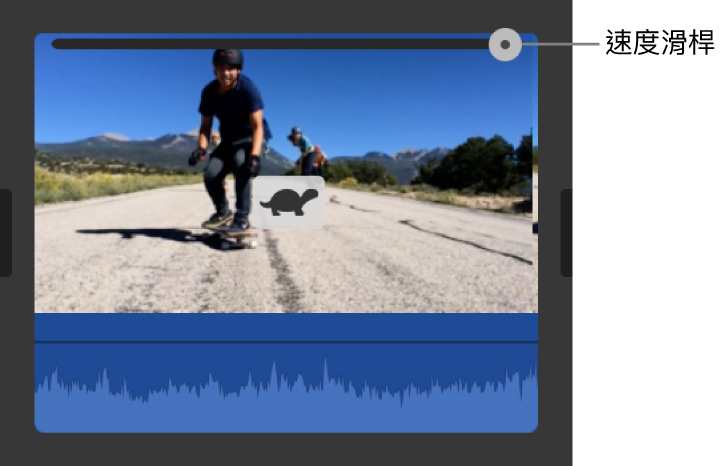
向右拖移滑桿會放慢剪輯片段,而向左拖移滑桿會加快剪輯片段。使用速度滑桿有助於自訂速度調整,因為當你拖移滑桿時,會在時間列中看到剪輯片段的持續時間。
更改剪輯片段一部分的速度
剪輯片段的任何部分皆可以加速或放慢,且你可以選擇是否要平滑轉換剪輯片段更改速度的部分和其他部分的影格率。
在 Mac 上的 iMovie App
 中,按住 R 鍵並拖過剪輯片段來在時間列中選取剪輯片段的一個範圍。
中,按住 R 鍵並拖過剪輯片段來在時間列中選取剪輯片段的一個範圍。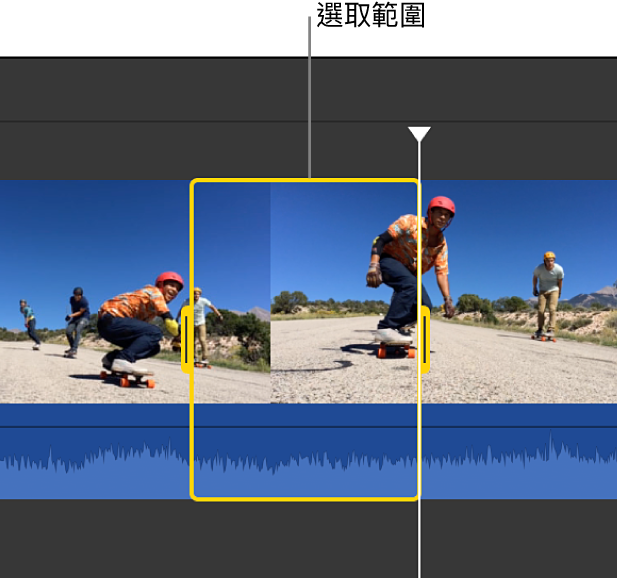
若要顯示速度控制項目,請按一下「速度」按鈕。

請執行下列其中一項操作:
放慢剪輯片段的所選部分:按一下「速度」彈出式選單並選擇「慢」。
依照預設,速度會設為 50%,但你可以點按任何速度按鈕。
加速剪輯片段的所選部分:按一下「速度」彈出式選單並選擇「快」。
依照預設,速度會設為兩倍速(2x),但你可以點按任何速度按鈕。
對剪輯片段的所選部分設定自訂速度:按一下「速度」彈出式選單,選擇「自訂」,並在欄位中輸入數字。
速度更動會套用到所選範圍,而速度滑桿會顯示在所選範圍以及所選範圍外側的任何剪輯片段區域上方。
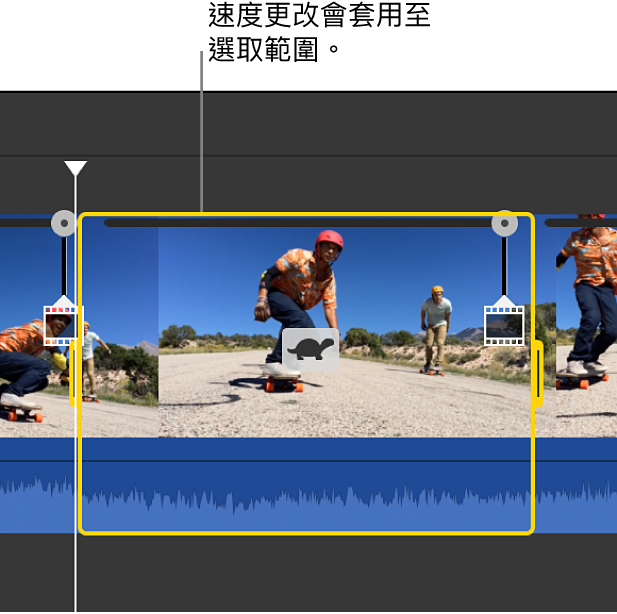
當你播放剪輯片段時,在開頭會以正常速度播放,接著會以你設定的速度播放,然後在剪輯片段結尾再度變回一般速度。
若要讓速度的變化慢慢呈現,請選取「平滑」註記框。
若要調整所選範圍或其外側區域的速度,請拖移剪輯片段上方三個速度滑桿之一。
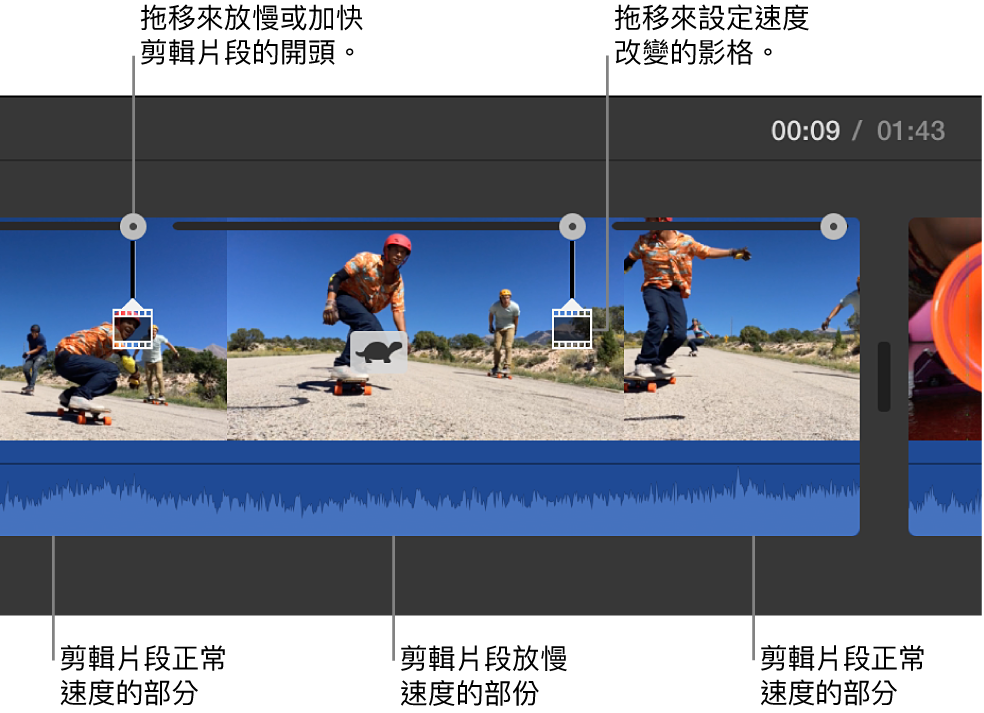
倒轉播放剪輯片段
在 Mac 上的 iMovie App
 中,在時間列中選取剪輯片段。
中,在時間列中選取剪輯片段。若要顯示速度控制項目,請按一下「速度」按鈕。

勾選「反轉」註記框。
反轉播放圖像會顯在剪輯片段上,而剪輯片段現在會以你設定的速度反轉播放。
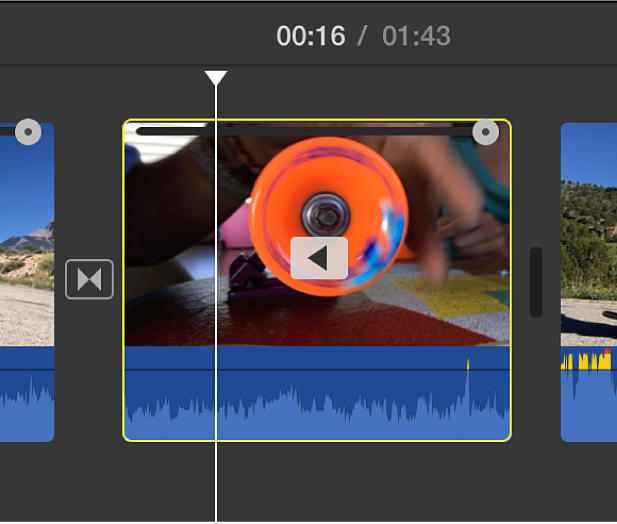
放慢高影格率的剪輯片段來符合影片的速度
依照預設,iMovie 在你將高影格率的剪輯片段加入時間列時自動放慢其速度,將它們的播放速度調整成和影片的其他部分相同。你可以在 iMovie 設定中關閉此設定。高影格率的畫面會在放慢成一般播放速度時看起來像以慢動作播放。
若你在自動慢動作設定關閉的情況下加入高影格率的剪輯片段,則可以套用此設定到所選剪輯片段。
在 Mac 上的 iMovie App
 中,在時間列中選取你要放慢高影格率的剪輯片段。
中,在時間列中選取你要放慢高影格率的剪輯片段。若要顯示速度控制項目,請按一下「速度」按鈕。

按一下「速度」彈出式選單並選擇「慢」。
按一下「自動」按鈕。
所選剪輯片段的影格率會被調整以符合影片其他部分的影格率。
【注意】若剪輯片段的長度超過 3 秒,則 iMovie 調整剪輯片段開頭和結尾的速度,藉此強調慢動作。