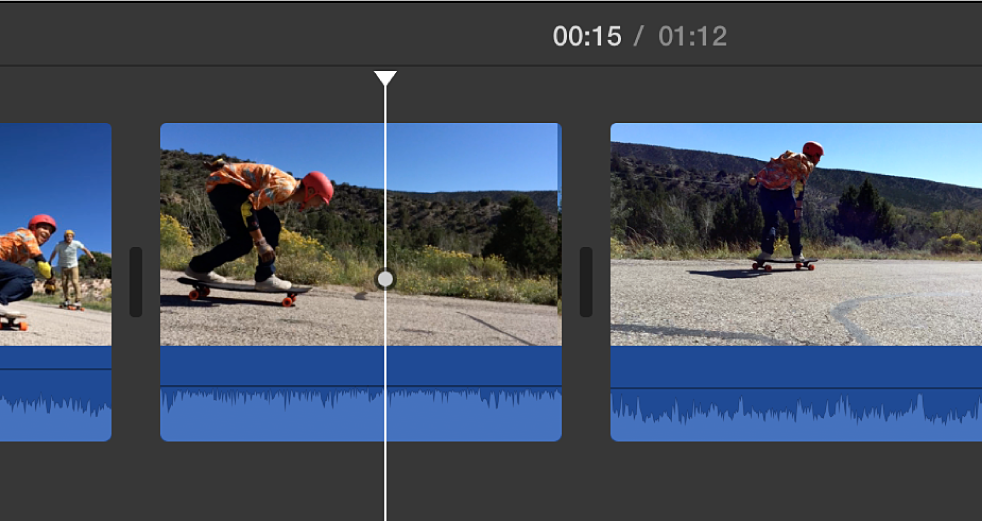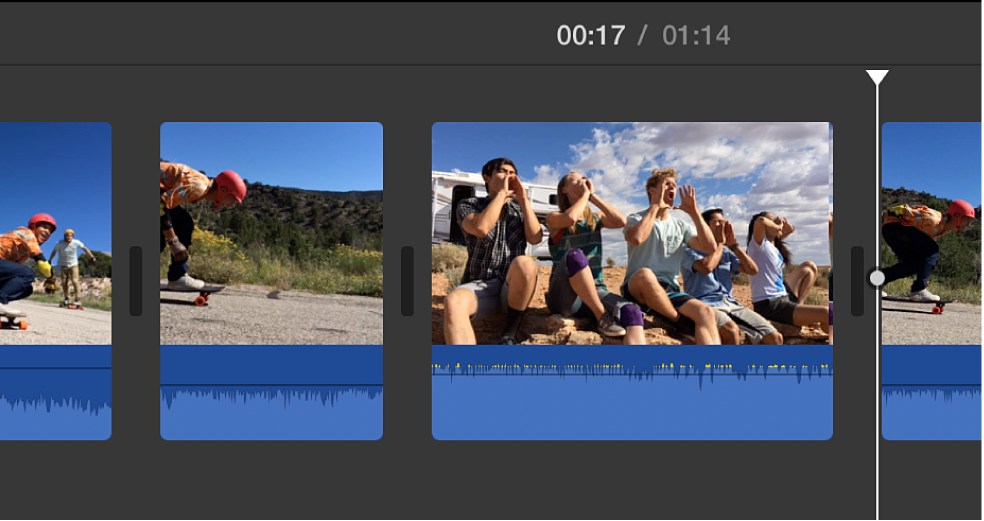iMovie

在 Mac 上的 iMovie 中將剪輯片段加入影片
將剪輯片段拖至時間列
將剪輯片段的一部分拖至時間列
將剪輯片段加入到影片的結尾
在 Mac 上的 iMovie App
 中,在「資料庫」列表中選取包含您想要加入影片之畫面的事件。
中,在「資料庫」列表中選取包含您想要加入影片之畫面的事件。事件剪輯片段會顯示在「資料庫」列表右側的瀏覽器中。
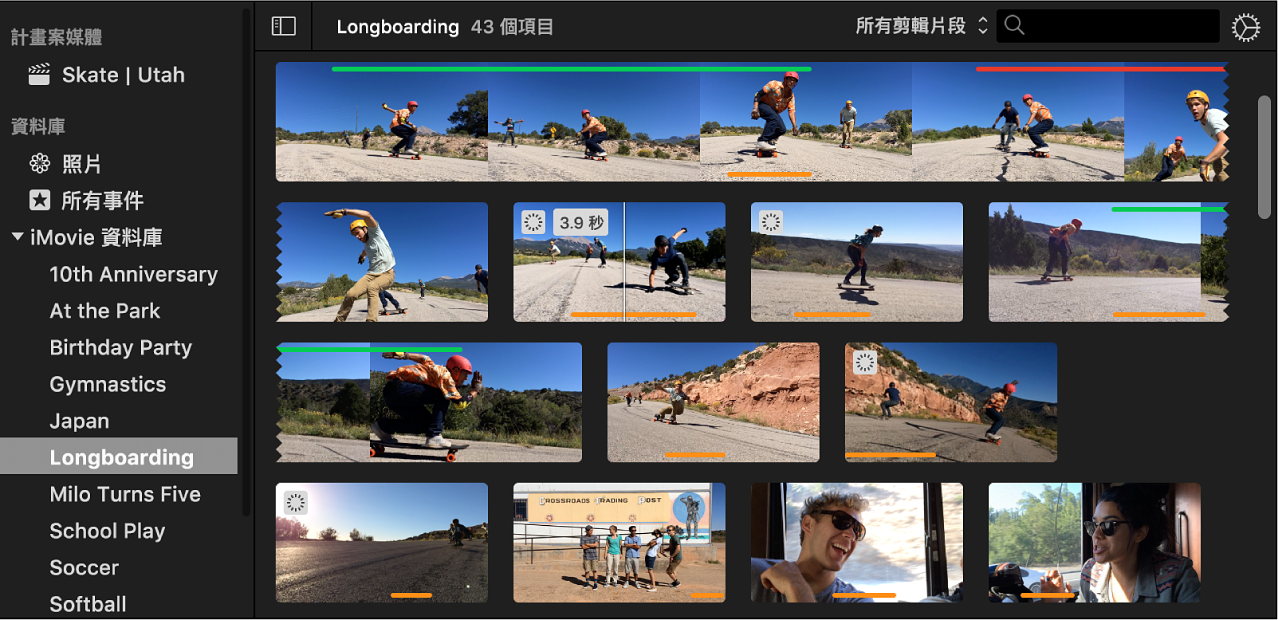
在瀏覽器中,執行以下其一:
選取剪輯片段的一部分:按住 R 鍵,並拖過您要選取的剪輯片段部分。
選取整個剪輯片段:按一下剪輯片段。
請執行下列其中一項操作:
選擇「編輯」>「加到影片裡」。
按一下出現在瀏覽器中剪輯片段上的「加入」按鈕(+)。
所選範圍會加入到您影片中時間列的結尾處。
在時間列中取代剪輯片段
在 Mac 上的 iMovie App
 中,在「資料庫」列表中選取包含您想要加入影片之畫面的事件。
中,在「資料庫」列表中選取包含您想要加入影片之畫面的事件。事件剪輯片段會顯示在「資料庫」列表右側的瀏覽器中。
在瀏覽器中,執行以下其一:
選取剪輯片段的一部分:按住 R 鍵,並拖過您要選取的剪輯片段部分。
選取整個剪輯片段:按一下剪輯片段。
將所選範圍拖移到您在時間列中要加以取代的剪輯片段上方。
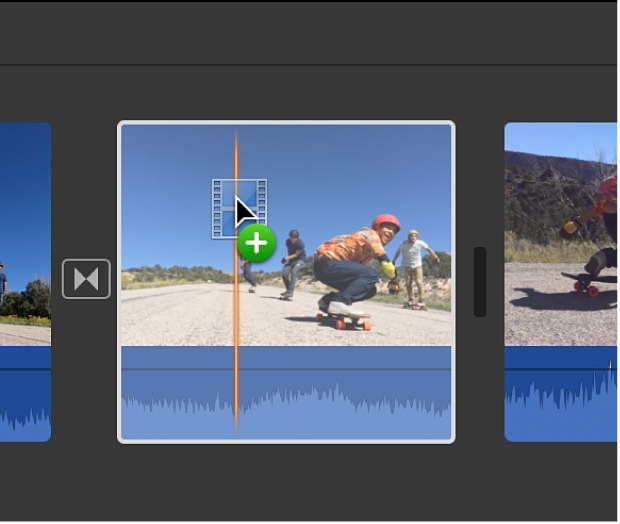
在顯示的選單中,請執行以下其一:
取代剪輯片段,保留新剪輯片段的持續時間:選擇「取代」。
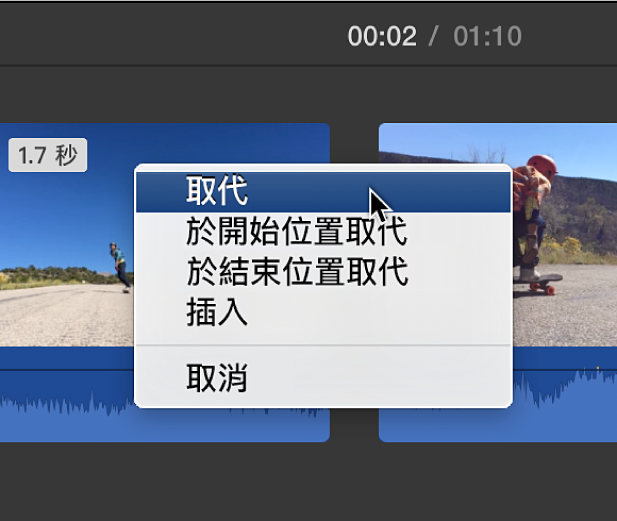
取代剪輯片段,保留原始剪輯片段的持續時間並使用新剪輯片段的開始點作為開頭:選擇「於開始位置取代」。
取代剪輯片段,保留原始剪輯片段的持續時間並使用新剪輯片段的結束點作為結尾:選擇「於結束位置取代」。
在時間列中插入剪輯片段
在瀏覽器中,已加到計畫案中的影片底端會標示為橘色長條,讓您可以快速看出已經使用的影片。您可以依個人喜好,在許多計畫案中加入相同的影片。
【重要事項】若您將 4:3 標準解析度影片加入 16:9 高畫質計畫案中,iMovie 會自動裁切影片以符合完整 16:9 影格。若要顯示完整 4:3 影格,請參閱在 Mac 上的 iMovie 中裁切剪輯片段中的「回復剪輯片段的原始顯示比例」。