
在 iPhone 上的 iMovie 中加入剪輯片段和照片
加入影片剪輯片段
計畫案開啟時,請捲動時間列,讓播放磁頭(白色直線)顯示在您要加入影片剪輯片段的位置上。
新的剪輯片段會加入到現有剪輯片段前方或後方,視哪一端離播放磁頭最近。
點一下「加入媒體」按鈕
 ,然後點一下「影片」。
,然後點一下「影片」。點一下來從列表中選擇影片類別。
若想在將剪輯片段加到計畫案前先預覽,請點一下來選擇剪輯片段,然後點一下「播放」按鈕
 。
。您也可以在剪輯片段上向左和向右滑動,以手動預覽其內容,這樣可協助您確認想要使用的正確剪輯片段部分。
如果您使用「iCloud 照片」,則部分媒體可能是儲存在 iCloud 中而不是您的裝置上。當您點一下剪輯片段時若顯示「下載」按鈕
 ,請點一下該按鈕來將媒體下載到裝置。
,請點一下該按鈕來將媒體下載到裝置。請執行下列其中一項操作:
將整個剪輯片段加入影片計畫案:點一下剪輯片段,然後點一下「加入計畫案」按鈕
 。
。在加入前裁剪剪輯片段:點一下剪輯片段,拖移黃色的裁剪控點來選擇您要加入的剪輯片段區段,然後點一下「加入計畫案」按鈕
 。
。
您也可以在將影片剪輯片段加到計畫案之後,才裁剪影片剪輯片段。
僅加入剪輯片段的音訊:點一下剪輯片段,點一下「更多選項」按鈕
 ,然後點一下「僅限音訊」。
,然後點一下「僅限音訊」。將剪輯片段加入為覆疊:點一下剪輯片段,點一下「更多選項」按鈕
 ,然後點下列其中一個選項:
,然後點下列其中一個選項:旁跳鏡頭:加入剪輯片段,讓影片在播放時從時間列中的主要剪輯片段中「切出」,並轉為顯示旁跳鏡頭的剪輯片段。
子母畫面:加入剪輯片段,讓影片在播放時,剪輯片段會以較小視窗顯示,與時間列中的主要剪輯片段重疊。
分割畫面:加入剪輯片段,讓影片在播放時,剪輯片段會顯示在時間列中的主要剪輯片段旁邊。兩個剪輯片段會以相同大小並列顯示。
綠幕/藍幕:加入剪輯片段,讓影片在播放時,剪輯片段會顯示已移除剪輯片段的綠幕或藍幕部分,剪輯片段剩餘的部分會與時間列中的主要剪輯片段重疊。
若要進一步瞭解影片覆蓋的相關資訊,請參閱:在 iPhone 上的 iMovie 中在檢視器中調整效果。
加入的剪輯片段部分在媒體瀏覽器中會顯示為底部帶有橘線的剪輯片段,藉此表示該剪輯片段已在計畫案中使用。您可以依個人喜好,在計畫案中多次使用影片的任何部分。
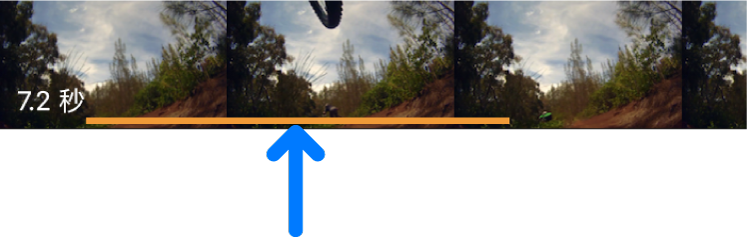
加入照片
您可以將照片—照片圖庫或從電腦同步至裝置的照片—加到任何 iMovie 計畫案中。
若要瞭解如何拍攝照片並直接儲存至 iMovie,請參閱:在 iPhone 上的 iMovie 中錄製影片和拍攝照片。
計畫案開啟時,請捲動時間列,讓播放磁頭(白色直線)顯示在您要加入照片的位置上。
如果想要的話,您可以稍後移動照片。
如果播放磁頭停在影片剪輯片段中,照片會加到剪輯片段的前端之前或後端之後,視哪一端離播放磁頭最近。
點一下「加入媒體」按鈕
 ,然後點一下「照片」或「相簿」。
,然後點一下「照片」或「相簿」。點一下相簿,然後點一下您要加入的照片。
【注意】如果您使用「iCloud 照片」,則部分媒體可能是儲存在 iCloud 中而不是您的裝置上。當您點一下照片時若顯示「下載」按鈕
 ,請點一下該按鈕來將照片下載到裝置。
,請點一下該按鈕來將照片下載到裝置。若要在加入照片前先預覽,請按住照片,直到照片顯示在彈出的檢視器為止。
加入的照片會出現維持 3 秒至 6 秒,視照片前後的過場效果長度而定,但是您可以使用裁剪控點縮短或延長持續時間。Ken Burns 效果也會套用到照片上,代表攝影機鏡頭橫掃過照片並放大影像。若要調整此效果,請參閱:在 iPhone 上的 iMovie 中在檢視器中調整效果。
請執行下列其中一項操作:
將照片加入影片計畫案:點一下剪輯片段,然後點一下「加入計畫案」按鈕
 。
。將照片加入為覆疊:點一下照片,點一下「更多選項」按鈕
 ,然後點下列其中一個選項:
,然後點下列其中一個選項:旁跳鏡頭:加入照片,讓影片在播放時從時間列中的主要剪輯片段中「切出」,並轉為顯示旁跳鏡頭的照片。
子母畫面:加入照片,讓影片在播放時,照片會以較小視窗顯示,與時間列中的主要剪輯片段重疊。加入 Alpha 色頻的照片會使用 Alpha 來判定影像的哪些部分是透明的,在加入影像作為標記或浮水印時,此功能頗為實用。
分割畫面:加入照片,讓影片在播放時,照片會顯示在時間列中的主要剪輯片段旁邊。兩個剪輯片段可以相同大小並列顯示或上下顯示。
綠幕/藍幕:加入照片,讓影片在播放時,照片會顯示已移除剪輯片段的綠幕或藍幕部分,照片剩餘的部分會與時間列中的主要剪輯片段重疊。
若要進一步瞭解覆疊的相關資訊,請參閱:在 iPhone 上的 iMovie 中在檢視器中調整效果。
快轉影片
「快轉」剪輯片段是預覽其內容的另一個方式。當您快轉時,手動在剪輯片段中往後和往前移動,便可檢視其詳細內容。
在媒體瀏覽器中,按住您想要預覽的剪輯片段,直到播放磁頭出現,然後左右滑動。
當您滑動時,影片會在檢視器中或在彈出的檢視器中播放。
還原或重做動作
您可以多次還原動作,直到最近一次打開 iMovie 的時間點為止。
請執行下列其中一項操作:
點一下「還原」按鈕
 。
。 若要還原動作,按住「還原計畫案編輯」按鈕,然後點一下「重做計畫案編輯」。
搖晃裝置並點一下「還原計畫案編輯」或「重做計畫案編輯」。