
在 iPhone 上的 iMovie 中將標題加入影片
iMovie 隨附一系列的動畫式標題,你可以加入任何影片剪輯片段、照片或影片計畫案的背景。加入標題後,你可以藉由編輯文字、更改顏色、大小或字體等等來自訂標題。
加入標題
打開 iMovie App
 (iPhone),打開影片計畫案。
(iPhone),打開影片計畫案。在時間列中點一下影片剪輯片段或照片,來在螢幕底部開啟檢閱器。
點一下「標題」按鈕
 。
。點一下來選取標題。
若要關閉標題,請點一下「無」。
若要更改標題在螢幕上顯示的位置,請在播放視窗中點一下範例標題,然後拖移到你要標題顯示的位置。
若要編輯標題,請點一下範例標題、點一下「編輯」,然後輸入新標題。
點一下鍵盤上的「完成」。
【注意】視你計畫案所套用的主題而定,照片或影片剪輯片段拍攝的位置名稱(如「金門大橋」或「舊金山」)會出現在標題下方。若要更改位置名稱,請參閱:在 iPhone 上的 iMovie 中更改位置資訊。
帶有標題的照片或影片剪輯片段會出現在時間列中(左上角帶有 T 圖像)。
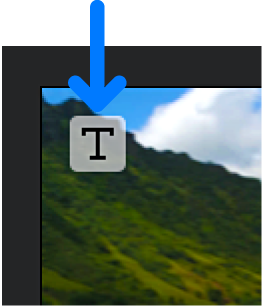
編輯標題位置、大小和文字
更改為其他標題
修改標題文字的格式
打開 iMovie App
 (iPhone),打開影片計畫案。
(iPhone),打開影片計畫案。請捲動時間列,直到你要自訂的標題顯示在檢視器中為止。
在播放磁頭位置點一下影片剪輯片段,然後點一下「標題」按鈕
 。
。執行下列任一項操作:
更改標題字體:點一下「字體」按鈕
 ,然後點一下字體。
,然後點一下字體。更改標題顏色:點一下「顏色」按鈕
 ,然後從可用選項中選擇顏色。
,然後從可用選項中選擇顏色。設定標題位置:點一下「樣式」,點一下「預設」或「下三分之一」,然後點一下「選項」。
「下三分之一」標題會在螢幕底部顯示,並包含關於影片影像的資訊,例如受訪人員的名稱。
「預設」設定會將標題置於預設位置,而「下三分之一」會將標題朝向檢視器底部放置。選取哪一個選項皆可更改標題的大小。
更改主題標題的樣式:點一下「更多」按鈕
 ,點一下「樣式」,點一下「開場」、「中場」或「結束」,然後點一下「選項」。
,點一下「樣式」,點一下「開場」、「中場」或「結束」,然後點一下「選項」。主題標題的設計是用於計畫案的開頭、計畫案的任何剪輯片段,或計畫案的結尾。點一下來選擇新的主題標題樣式。
加入文字陰影:點一下「更多」按鈕
 ,然後開啟「文字陰影」。
,然後開啟「文字陰影」。讓標題全部使用大寫:點一下「更多」按鈕
 ,然後開啟「大寫」。
,然後開啟「大寫」。讓標題在整個剪輯片段中顯示:點一下「更多」按鈕
 ,然後開啟「完整剪輯片段持續時間」。
,然後開啟「完整剪輯片段持續時間」。
完成時,請點一下「關閉」按鈕
 。
。