
在 iPad 上 iMovie 的「魔幻影片」中編輯剪輯片段
您可以在使用強大易用的工具來在「魔幻影片」中編輯個別影片剪輯片段和照片。
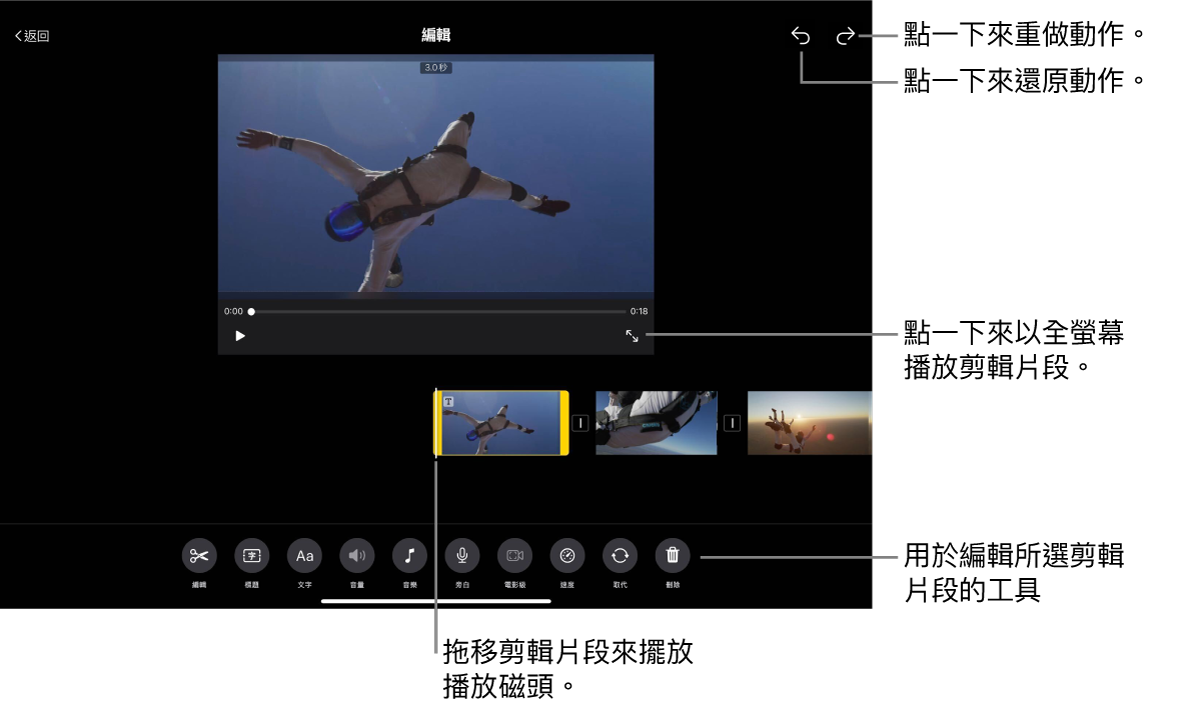
使用「分割」工具來裁剪或分割「魔幻影片」剪輯片段
打開 iMovie App
 (iPad),打開「魔幻影片」計畫案。
(iPad),打開「魔幻影片」計畫案。在列表中點一下影片剪輯片段或照片。
若您要選取的剪輯片段在群組中,請先點一下群組右側的顯示三角形,然後點一下影片剪輯片段或照片。
點一下剪輯片段右側的「編輯」按鈕
 ,然後點一下「編輯剪輯片段」。
,然後點一下「編輯剪輯片段」。點一下螢幕底部的「編輯」按鈕
 。
。拖移剪輯片段來將播放磁頭置於您要裁剪或分割剪輯片段的位置。
「分割」工具會顯示在剪輯片段下方。
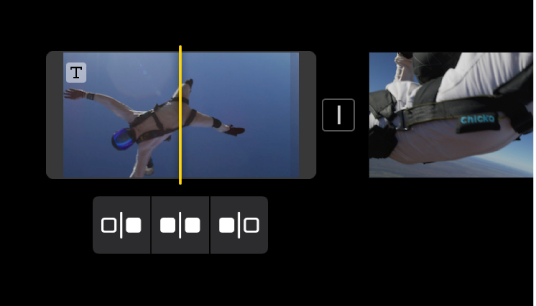
請執行下列其中一項操作:
從開頭裁剪剪輯片段到播放磁頭:點一下「從開始點裁剪」按鈕
 。
。從播放磁頭所在位置分割剪輯片段:點一下「分割」按鈕
 。
。從播放磁頭裁剪剪輯片段到結尾:點一下「從結束點裁剪」按鈕
 。
。
手動裁剪「魔幻影片」剪輯片段
打開 iMovie App
 (iPad),打開「魔幻影片」計畫案。
(iPad),打開「魔幻影片」計畫案。在列表中點一下影片剪輯片段或照片。
若您要選取的剪輯片段在群組中,請先點一下群組右側的顯示三角形,然後點一下影片剪輯片段或照片。
點一下剪輯片段右側的「編輯」按鈕
 ,然後點一下「編輯剪輯片段」。
,然後點一下「編輯剪輯片段」。點一下剪輯片段,然後拖移任一黃色裁剪控點來縮短或延長剪輯片段或照片。
如果您試著增加剪輯片段的長度,但裁剪控點不會移動,表示該剪輯片段的結尾處沒有額外的影片影格。
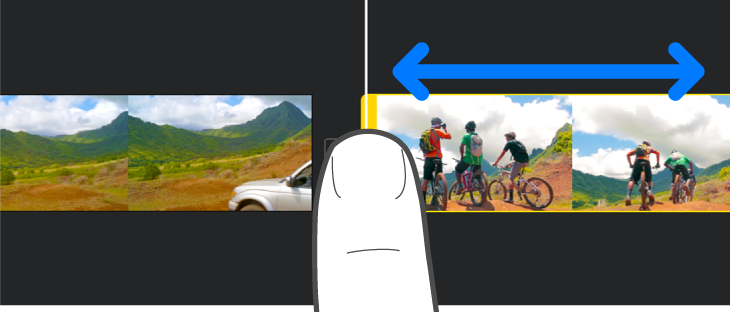
在「魔幻影片」剪輯片段中調整「電影級」模式影片
打開 iMovie App
 (iPad),打開「魔幻影片」計畫案。
(iPad),打開「魔幻影片」計畫案。在列表中點一下影片剪輯片段或照片。
若您要選取的剪輯片段在群組中,請先點一下群組右側的顯示三角形,然後點一下影片剪輯片段或照片。
點一下剪輯片段右側的「編輯」按鈕
 ,然後點一下「編輯剪輯片段」。
,然後點一下「編輯剪輯片段」。點一下剪輯片段,然後點一下螢幕底部的「電影級」按鈕
 。
。
您現在可以在所選取剪輯片段上使用「電影級」模式工具。請參閱:在 iPad 上的 iMovie 中調整「電影級」模式的影片剪輯片段。
調整「魔幻影片」剪輯片段的速度
打開 iMovie App
 (iPad),打開「魔幻影片」計畫案。
(iPad),打開「魔幻影片」計畫案。在列表中點一下影片剪輯片段或照片。
若您要選取的剪輯片段在群組中,請先點一下群組右側的顯示三角形,然後點一下影片剪輯片段或照片。
點一下剪輯片段右側的「編輯」按鈕
 ,然後點一下「編輯剪輯片段」。
,然後點一下「編輯剪輯片段」。點一下剪輯片段,然後點一下螢幕底部的「速度」按鈕
 。
。「速度」滑桿顯示。
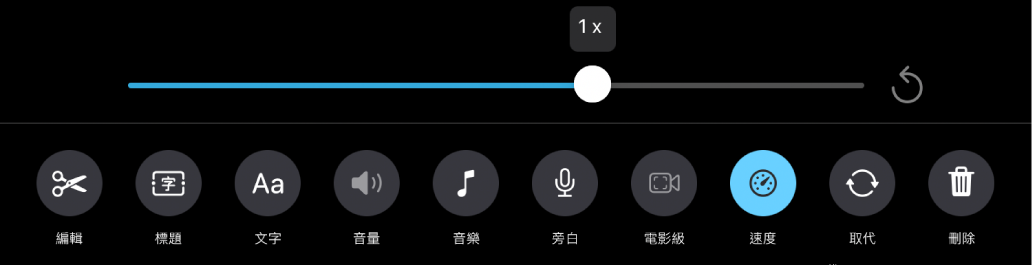
請執行下列其中一項操作:
放慢剪輯片段速度:向左拖移滑桿。您可以減少速度,最慢為剪輯片段原始速度的 1/8 倍。
加快剪輯片段速度:向右拖移滑桿。您可以增加速度,最快為剪輯片段原始速度的兩倍。
還原為剪輯片段的原始速度:點一下滑桿右側的「重置」按鈕
 。
。
刪除「魔幻影片」剪輯片段
打開 iMovie App
 (iPad),打開「魔幻影片」計畫案。
(iPad),打開「魔幻影片」計畫案。在列表中點一下影片剪輯片段或照片。
若您要選取的剪輯片段在群組中,請先點一下群組右側的顯示三角形,然後點一下影片剪輯片段或照片。
點一下剪輯片段右側的「編輯」按鈕
 ,然後點一下「編輯剪輯片段」。
,然後點一下「編輯剪輯片段」。點一下剪輯片段,然後點一下螢幕底部的「刪除」按鈕
 。
。
若要還原刪除剪輯片段,請點一下螢幕最上方的「還原」按鈕 ![]() 。
。
完成編輯剪輯片段時,請點一下「返回」按鈕來返回「魔幻影片」列表。