
在 iPad 上的 iMovie 中製作拆分編輯
你可以在 iMovie 中使用精確度編輯器(一個進階的編輯工具),來製作拆分編輯。
在拆分編輯中,來自某影片剪輯片段的音訊會在影片顯示前開始,或者讓將某影片剪輯片段的音訊延伸到後續的剪輯片段的開始。例如,某人談論關於生日的影片切出,連接生日派對的影片,但生日派對影片的聲音卻在談論結束前開始。
以此方式編輯音訊並不會更改計畫案的時間長度,也不會造成音訊和影片的不同步。
在 iPad 上的 iMovie App
 中,打開影片計畫案。
中,打開影片計畫案。在時間列中,點一下你要修改其音訊的剪輯片段之間的過場效果圖像。
點一下黃色雙箭頭來打開精確度編輯器,或者在過場效果圖像上方用雙指垂直向外撥來打開。
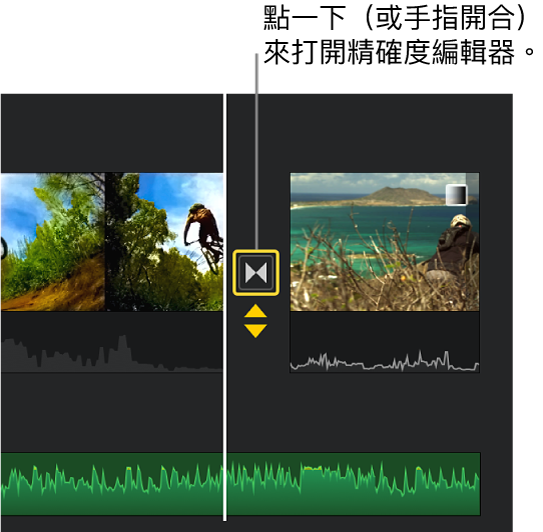
如果未顯示音訊波形,請點一下「波形」按鈕 
 。
。
下列範例顯示以黃色影片控點和藍色音訊控點框住的過場效果。
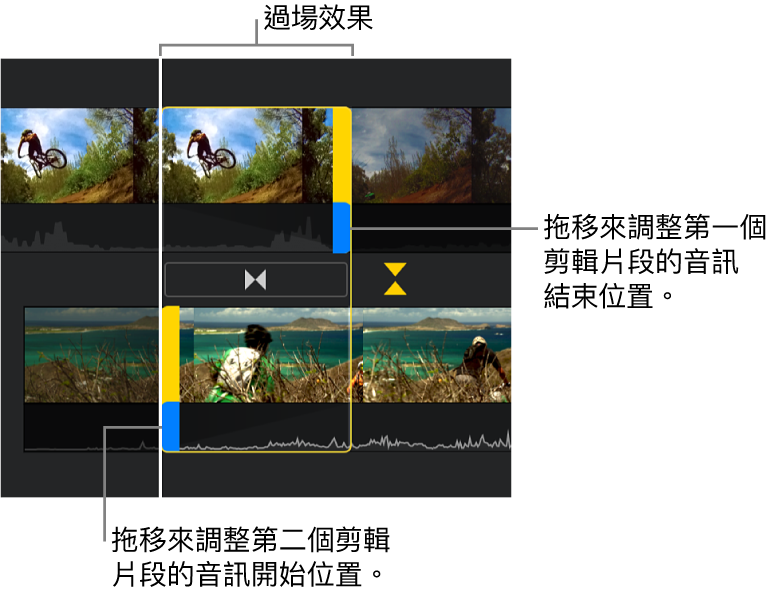
請執行下列任一項操作:
將音訊從第一個剪輯片段延伸到第二個剪輯片段:向右拖移最上方波形的藍色控點,到你想要音訊結束的位置。
讓音訊在第一個剪輯片段的影片結束前就停止:向左拖移最上方波形的藍色控點,到你想要音訊結束的位置。
讓第二個剪輯片段的音訊在第一個剪輯片段播放時進場:向左拖移底部波形的藍色控點,到你想要音訊開始的位置。
讓第二個剪輯片段的音訊在該剪輯片段開始播放後進場:向右拖移底部波形的藍色控點,到你想要音訊開始的位置。
若要達成你想要的音訊過場效果,可能需要組合這些動作。在下列範例中,第二個剪輯片段的音訊在該剪輯片段開始前,第一個剪輯片段播放時就開始。
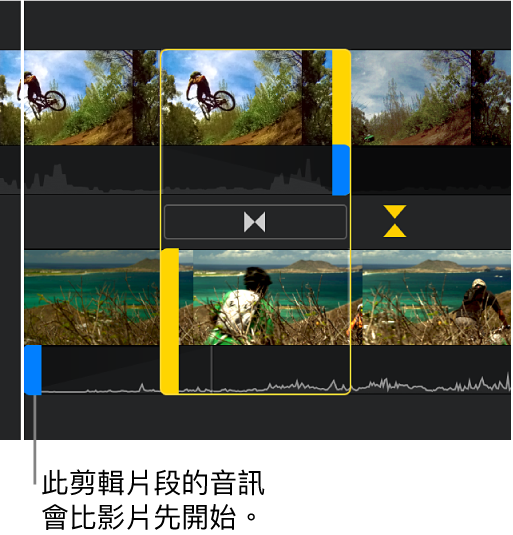
若要預覽編輯,請在時間列中拖移,讓播放磁頭(白色直線)位於過場效果之前,然後點一下「播放」按鈕
 。
。點一下黃色雙箭頭,或用雙指垂直向內撥來關閉精確度編輯器。
拆分編輯會在時間列中顯示,並在過場效果的音訊部分具有標示(如圖所示)。
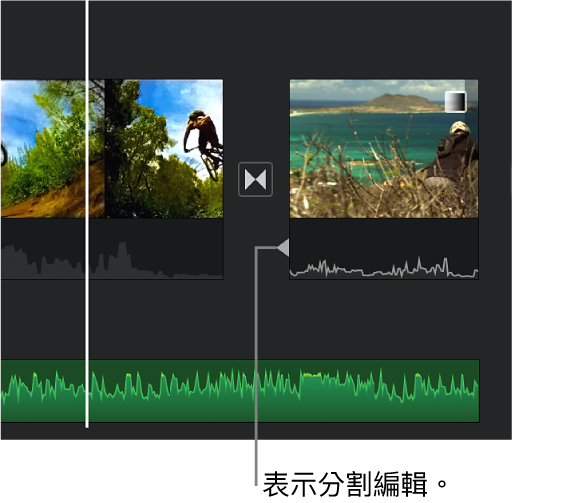
若要進一步瞭解精確度編輯器的相關資訊,請參閱:在 iPad 上的 iMovie 中微調編輯。