修改此控制項目會使頁面自動更新

在 Mac 版 GarageBand 中將影片加入計畫案
當您在 GarageBand 中製作音軌時,您可以檢視計畫案中的影片。雖然您無法直接編輯影片,但您可以在計畫案中從帶有音樂、音效和對話的影片檔案中加入或取代聲音。
一個計畫案只能包含一部影片。您可以在浮動的「影片」視窗中打開影片,也可以在「影片」軌道中顯示影格。當您播放計畫案時,影片也會跟著播放,跟隨著播放磁頭的位置。
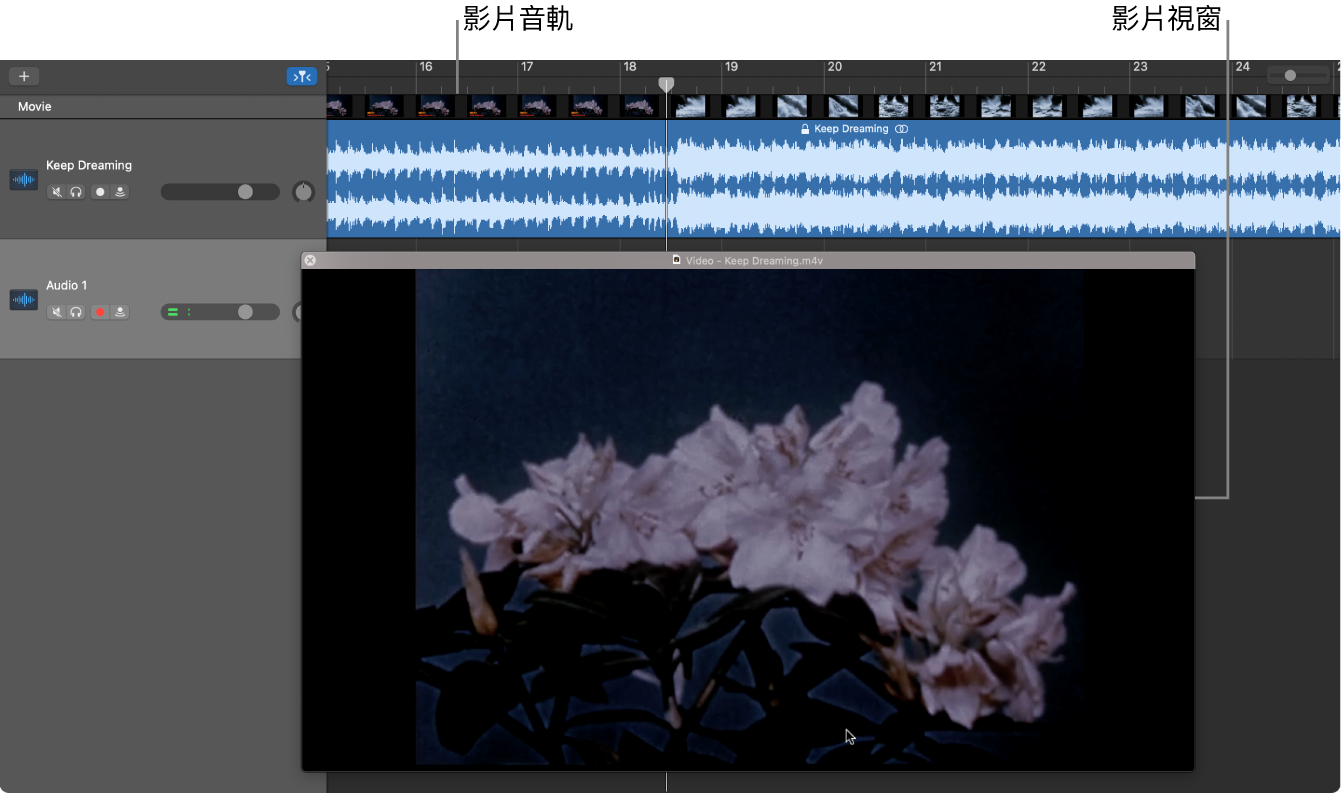
您可以拖移「影片」視窗其中一角來自由調整視窗的大小。
【注意】如果影片是不支援的格式,則會顯示提示。您可以將影片轉換成其他格式,然後再嘗試將其打開。
加入影片檔案
在 Mac 版 GarageBand 中,執行以下其中一項操作:
選擇「檔案」>「打開影片」。
在 Mac 版 GarageBand 中顯示「影片」軌道,按一下「影片」軌道上的「影片」文字,然後選擇「打開影片」。
選擇一個影片檔案,然後按一下「打開」。
影片會開始於計畫案的起始處。影片的音訊會顯示在「影片」軌道下方的音軌中(或者,若「影片」軌道尚未打開,則會顯示在最上方的音軌中)。若要保持同步,請勿移動影片或影片的音訊。
您可以拖移「影片」視窗下方的滑桿,或使用傳輸按鈕來導覽至影片中的任何位置。播放磁頭也會移至對應的時間位置上。
若要更改計畫案的影片檔案,請再次選擇「打開計畫案」,然後從「打開」對話框中選擇新的影片檔案。您也可以將不同的影片檔案拖到計畫案中。
調整影片視窗的大小
在 Mac 版 GarageBand ,拖移「影片」視窗的任一個角落。
移除計畫案中的影片
在 Mac 版 GarageBand 中,執行以下其中一項操作:
選擇「檔案」>「影片」>「移除影片」。
按一下「影片」軌道上的「影片」文字,然後選擇「移除影片」。
感謝您的寶貴意見。