
在 iPad 版 GarageBand 中彈奏擴大器
你可以連接電吉他或電子貝斯,並使用各種極度擬真的擴大器聲音來彈奏,每種聲音都結合吉他或貝斯擴大器和一或多個效果器的效果。你可以調整擴大器的控制項目、加入效果器的效果來自訂聲音,以及透過畫面為樂器調音。

選擇吉他或貝斯聲音
點一下螢幕左上方附近的目前聲音名稱,然後點一下你要使用的聲音。 你也可以在聲音名稱上向左或向右滑動來更改。
若要切換吉他或貝斯聲音,請點一下吉他或貝斯。若要檢視不同分類中的聲音,請點一下其中一個分類名稱。
更改擴大器
在擴大器上向左或向右滑動。
調整輸入音量
當你彈奏吉他或貝斯時,「輸入設定」按鈕 ![]() 旁邊的圓點會變成綠燈,表示 GarageBand 正在從你的樂器接收輸入訊號。如果圓點變成紅燈,請降低樂器的音量以避免聲音失真。
旁邊的圓點會變成綠燈,表示 GarageBand 正在從你的樂器接收輸入訊號。如果圓點變成紅燈,請降低樂器的音量以避免聲音失真。
點一下「輸入設定」按鈕,然後向左或向右拖移「輸入音量」滑桿來設定音量。
如果你的輸入來源支援軟體音量控制,便可使用「輸入音量」滑桿。
若要自動設定音量,請點一下「輸入音量」滑桿旁邊的「自動」開關。
如果輸入裝置支援左右聲道,請點一下「左」或「右」來選擇輸入聲道。
調整擴大器控制項目
觸碰並轉動旋鈕來調整擴大器控制項目。
減少多餘的雜訊
你可以使用雜訊消除器來減少錄音時的低音量輸入雜訊。雜訊消除器會切斷低於特定最小音量的聲音。
點一下「輸入設定」按鈕
 ,然後開啟「雜訊消除器」。
,然後開啟「雜訊消除器」。拖移「雜訊消除器」滑桿,直到雜訊停止或降低至可接受的程度。
開啟外接裝置的監聽功能
當電子樂器或音訊介面連接到你的 iPad 時,「雜訊消除器」控制項目的下方便會出現「監聽器」開關。
點一下「輸入設定」按鈕
 。
。點一下「監聽器」開關來開啟監聽功能。再點一下「監聽器」開關來關閉監聽功能。
新增、取代或移除效果器的效果
你可以加入多達四種的效果器,並向左或向右拖移來更改其順序。
若要加入效果器,請點一下空白的效果器匣,然後選取一個效果器。
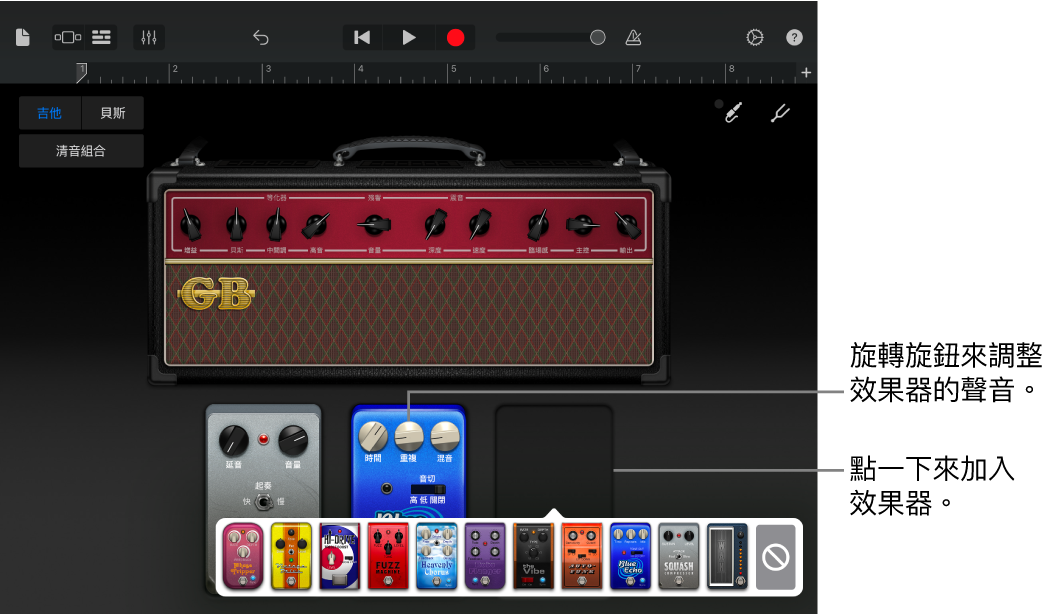
若要取代效果器,請點一下你想要取代的效果器,然後選擇新的效果器。
若要移除效果器,請向下拖至螢幕底部。
開啟或關閉效果器
點一下效果器底部的「開啟/關閉」切換。
當效果器開啟時,其指示燈(通常是紅色)會亮起。
調整效果器控制項目
請執行下列其中一項操作:
調整旋鈕:按住旋鈕,然後上下左右拖移。
開啟按鈕或切換:點一下按鈕或切換。
搭配「面孔控制」使用哇音踏板
若你的 iPad 支援面孔辨識,你可以在彈奏時移動嘴巴來在「現代哇音」效果器上移動踏板。在你錄音時,你透過「面孔控制」進行的任何踏板移動也會被錄製。
請點一下空白的效果器匣,然後點一下列表中的哇音踏板。
讓 iPad 保持在離你臉部 25 - 50 公分(10 - 20 英寸)的距離,然後點一下「面孔控制」按鈕
 。
。你第一次使用「面孔控制」時,GarageBand 會要求權限以取用你 iPad 的相機。
當你彈奏時,開合嘴巴來上下移動哇音踏板。
若要關閉「面孔控制」,請再點一下「面孔控制」按鈕。
【注意】GarageBand 使用 ARKit 臉部追蹤功能來將你的臉部表情轉換成樂器效果控制。你的臉部資訊會於裝置上處理,在你演奏時只會擷取音樂。
為你的吉他或貝斯調音
點一下左上角的「調音器」按鈕
 。
。彈奏你想要調音的一根開放琴弦,並查看調音器。
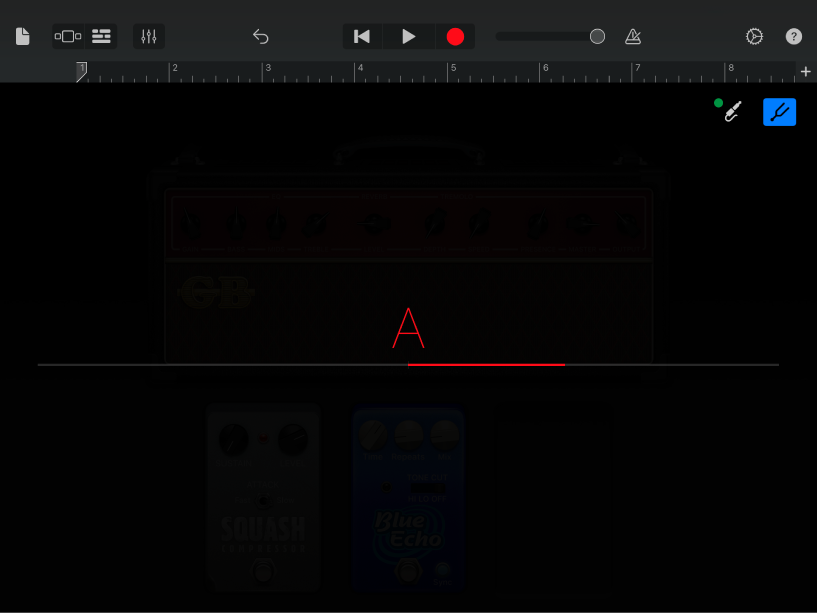
紅色的水平線會顯示音弦是否音調太低(低音)或音調太高(高音)。當你為琴弦調音時,中央的音符名稱會變成藍色。
再點一下「調音器」按鈕可以關閉調音器。
儲存你自訂的聲音
透過更改擴大器、調整擴大器控制項目、加入或移除效果器或調整效果器的控制,可修改現有的擴大器聲音。
點一下螢幕左上方附近的名稱,然後點一下「儲存」。
為自訂聲音輸入名稱,然後點一下「完成」。
你第一次儲存自訂聲音時,會出現新的「自訂」類別,帶有你聲音的圖像。你可以點一下「編輯」來重新命名或刪除聲音,然後點一下圖像(重新命名聲音)或紅色圓圈(刪除聲音)。
開啟或關閉串音雜訊保護功能
當你的吉他或貝斯連接到耳機埠並已開啟監聽,你可能會碰到因為串音雜訊所造成的多餘反饋聲音。GarageBand 包括串音雜訊保護的功能,可協助避免因串音雜訊而造成的反饋現象。在吉他或貝斯擴大器上若有使用高增益設定時,或者在使用破音或增強效果器並搭配高增益擴大器(如「現代堆棧」)時,串音雜訊保護會特別實用。在這類情況下,因串音雜訊而產生的反饋會造成突然且不悅耳的高輸出音量。
串音雜訊保護可以在監聽功能開啟時更改樂器的聲音,但在監聽功能關閉或選取另一個音軌時,聲音則會回到正常狀態。你可以關閉串音雜訊保護來聆聽其如何改變聲音;不過,在這麼做之前,建議你先將 iPad 的音量調低。
關閉 GarageBand。
打開「設定」App,點一下側邊欄中的 App,選擇 GarageBand,然後開啟或關閉「串音雜訊保護」。