
在 iPad 版 GarageBand 中使用控制列
控制列位於螢幕的最上方。它包括可切換至 GarageBand 不同部分的控制項目:播放控制、錄音和音量;打開「循環樂段瀏覽器」、「音軌」顯示方式和歌曲設定。
位於左側的導覽按鈕包括:

「瀏覽器」按鈕
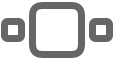 會打開「聲音」瀏覽器,你可在其中選擇「觸碰式樂器」或打開「即時循環樂段」格線。
會打開「聲音」瀏覽器,你可在其中選擇「觸碰式樂器」或打開「即時循環樂段」格線。觸碰並按住「瀏覽器」按鈕,來選擇不同的「觸碰式樂器」。
「音軌」按鈕
 可讓你從「即時循環樂段」格線或目前的「觸碰式樂器」切換到「音軌」顯示方式。 使用「觸碰式樂器」時按住按鈕,則可切換至歌曲中的另一個「觸碰式樂器」。 在你於「音軌」中製作第一個「觸碰式樂器」錄音後,便可使用「音軌顯示方式」按鈕。
可讓你從「即時循環樂段」格線或目前的「觸碰式樂器」切換到「音軌」顯示方式。 使用「觸碰式樂器」時按住按鈕,則可切換至歌曲中的另一個「觸碰式樂器」。 在你於「音軌」中製作第一個「觸碰式樂器」錄音後,便可使用「音軌顯示方式」按鈕。「樂器」按鈕
 會為目前所選的音軌打開「觸碰式樂器」。其位於「音軌」顯示方式中的「瀏覽器」按鈕右側,類似目前所選音軌的「觸碰式樂器」。
會為目前所選的音軌打開「觸碰式樂器」。其位於「音軌」顯示方式中的「瀏覽器」按鈕右側,類似目前所選音軌的「觸碰式樂器」。「即時循環樂段」按鈕
 可讓你在「音軌」顯示方式和「即時循環樂段」格線之間切換。只有在已為歌曲製作「即時循環樂段」格線後,才會顯示「即時循環樂段」按鈕。
可讓你在「音軌」顯示方式和「即時循環樂段」格線之間切換。只有在已為歌曲製作「即時循環樂段」格線後,才會顯示「即時循環樂段」按鈕。「音軌控制項目」按鈕
 會打開目前所選音軌的「音軌控制項目」。
會打開目前所選音軌的「音軌控制項目」。「效果」按鈕可顯示或隱藏「混音效果」控制項目。
在你錄製「觸碰式樂器」或在「音軌」顯示方式中進行更動後,便會出現「還原」按鈕
 。點一下可還原你先前的編輯內容。
。點一下可還原你先前的編輯內容。
位於中央可播放歌曲的控制項目(稱為傳輸控制項目)包括:

「前往起始處」按鈕
 會將播放磁頭移至歌曲的開頭。播放歌曲時,「前往起始處」按鈕會變成「停止」按鈕。
會將播放磁頭移至歌曲的開頭。播放歌曲時,「前往起始處」按鈕會變成「停止」按鈕。「播放」按鈕
 會開始播放歌曲,或者如果其目前正在播放中,則會停止播放。
會開始播放歌曲,或者如果其目前正在播放中,則會停止播放。「錄音」按鈕
 會開始錄音。若要停止錄音和停止播放磁頭,請點一下「播放」按鈕。
會開始錄音。若要停止錄音和停止播放磁頭,請點一下「播放」按鈕。「主音量」滑桿可讓你更改歌曲的整體音量。「主音量」滑桿亦受 iPad 的硬體音量按鈕控制。
「節拍器」按鈕
 可用來開始和結束節拍器卡嗒聲。
可用來開始和結束節拍器卡嗒聲。
位於右側的按鈕包括:
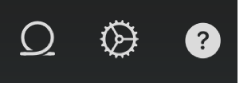
「循環樂段瀏覽器」按鈕
 會打開「循環樂段瀏覽器」,你可在其中尋找並試聽循環樂段,以將其加到歌曲中。「循環樂段瀏覽器」按鈕僅適用於「音軌」顯示方式中。
會打開「循環樂段瀏覽器」,你可在其中尋找並試聽循環樂段,以將其加到歌曲中。「循環樂段瀏覽器」按鈕僅適用於「音軌」顯示方式中。「設定」按鈕
 可讓你檢視和編輯歌曲設定,包括節拍器、拍速和調號設定。
可讓你檢視和編輯歌曲設定,包括節拍器、拍速和調號設定。「資訊」按鈕
 會顯示目前「觸碰式樂器」或「音軌」顯示方式的指導提示。
會顯示目前「觸碰式樂器」或「音軌」顯示方式的指導提示。